创建一个新项目
最后修改时间:2023 年 9 月 13 日笔记
本节介绍开箱即用的功能。如果您使用框架插件,请参阅相应的文档部分。
没有框架的新项目
这是一个没有特定框架的通用项目。您以后可以随时添加必要的框架和技术。
启动 IntelliJ IDEA。
如果欢迎屏幕打开,请单击“新建项目”。否则,从主菜单中选择文件| 新 | 项目。
从左侧列表中,选择“新建项目”。
为新项目命名并根据需要更改其位置。
选择“创建 Git 存储库”复选框将新项目置于版本控制之下。
您稍后可以随时进行。
从语言列表中,选择您要在应用程序中使用的语言。
如果您想使用 IntelliJ IDEA 中未提供的开箱即用语言(例如 Python 或 PHP),请单击 按钮
并选择必要的选项。
IDE 将打开一个对话框,您可以在其中选择并安装必要的语言插件。之后,您可以关闭对话框并继续配置新项目。
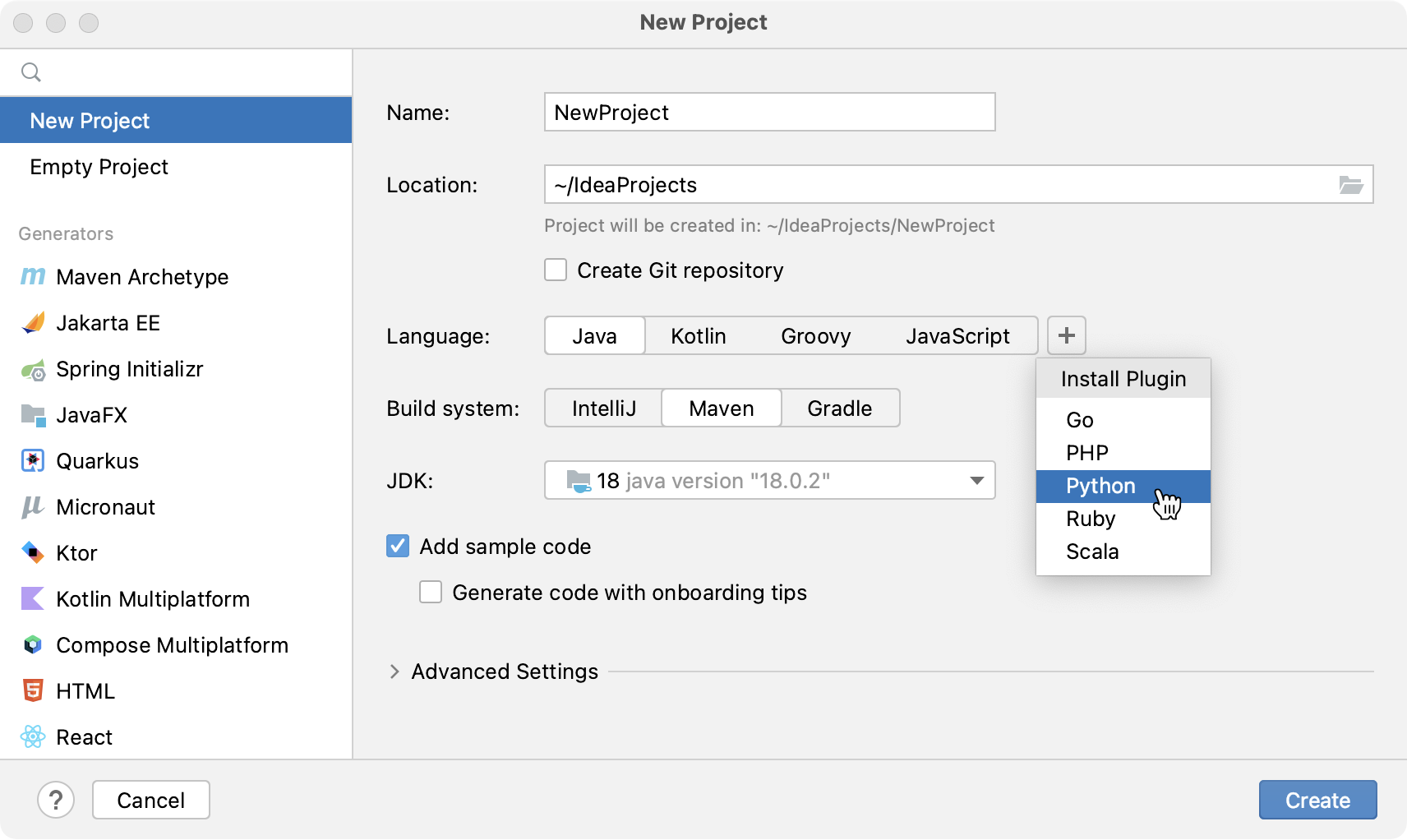
选择要在项目中使用的构建系统:本机 IntelliJ 构建器、Maven或Gradle。
对于 Gradle,您还需要选择构建脚本的语言:Groovy 或 Kotlin。
从JDK列表中,选择要在项目中使用的JDK 。
如果您的计算机上安装了 JDK,但未在 IDE 中定义,请选择“添加 JDK”并指定 JDK 主目录的路径。
如果您的计算机上没有必要的 JDK,请选择“下载 JDK”。
启用添加示例代码选项以创建带有示例应用程序的类
HelloWorld。选择“使用入门提示生成代码”选项可创建一个基本沙盒项目,其中包含演示 IDE 的一些基本功能的提示。
其他语言
带有入门提示的新 Java 项目
如果您是 IntelliJ IDEA 的新手,您可以创建一个包含入门技巧的项目。这将为您提供一个基本的沙盒项目,其中包含演示 IDE 的一些基本功能的提示。按照项目中提供的小指南尝试Search Everywhere功能,应用快速修复,然后运行和调试代码。
启动 IntelliJ IDEA。
如果欢迎屏幕打开,请单击“新建项目”。否则,从主菜单中选择文件| 新 | 项目。
从左侧列表中,选择“新建项目”。选择Java作为项目语言,并按照不带框架的新建项目中所述配置选项。
选择添加示例代码复选框并启用使用入门提示生成代码。
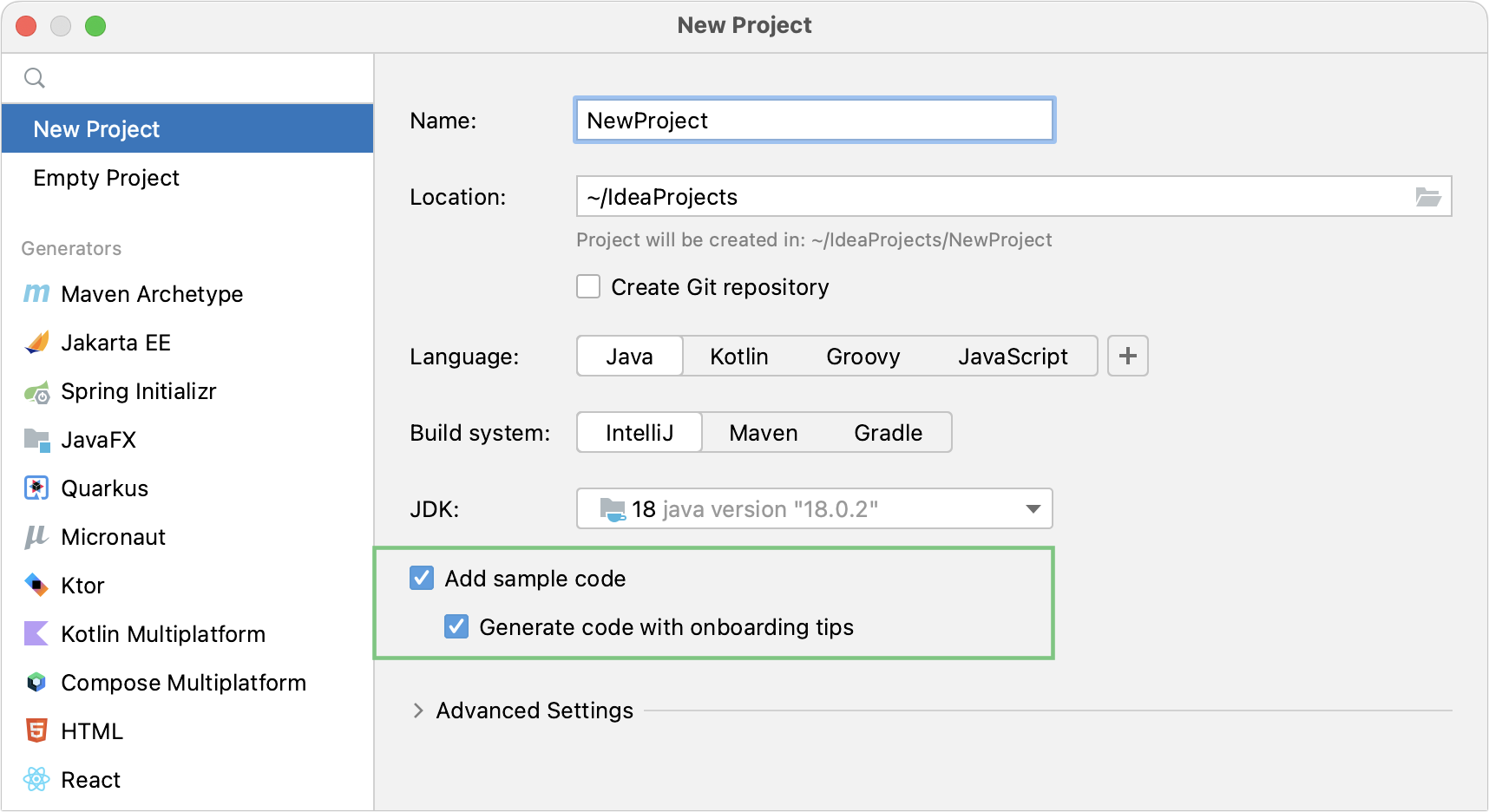
单击创建。
因此,IntelliJ IDEA 会在编辑器中创建一个包含示例代码和入门信息的项目。
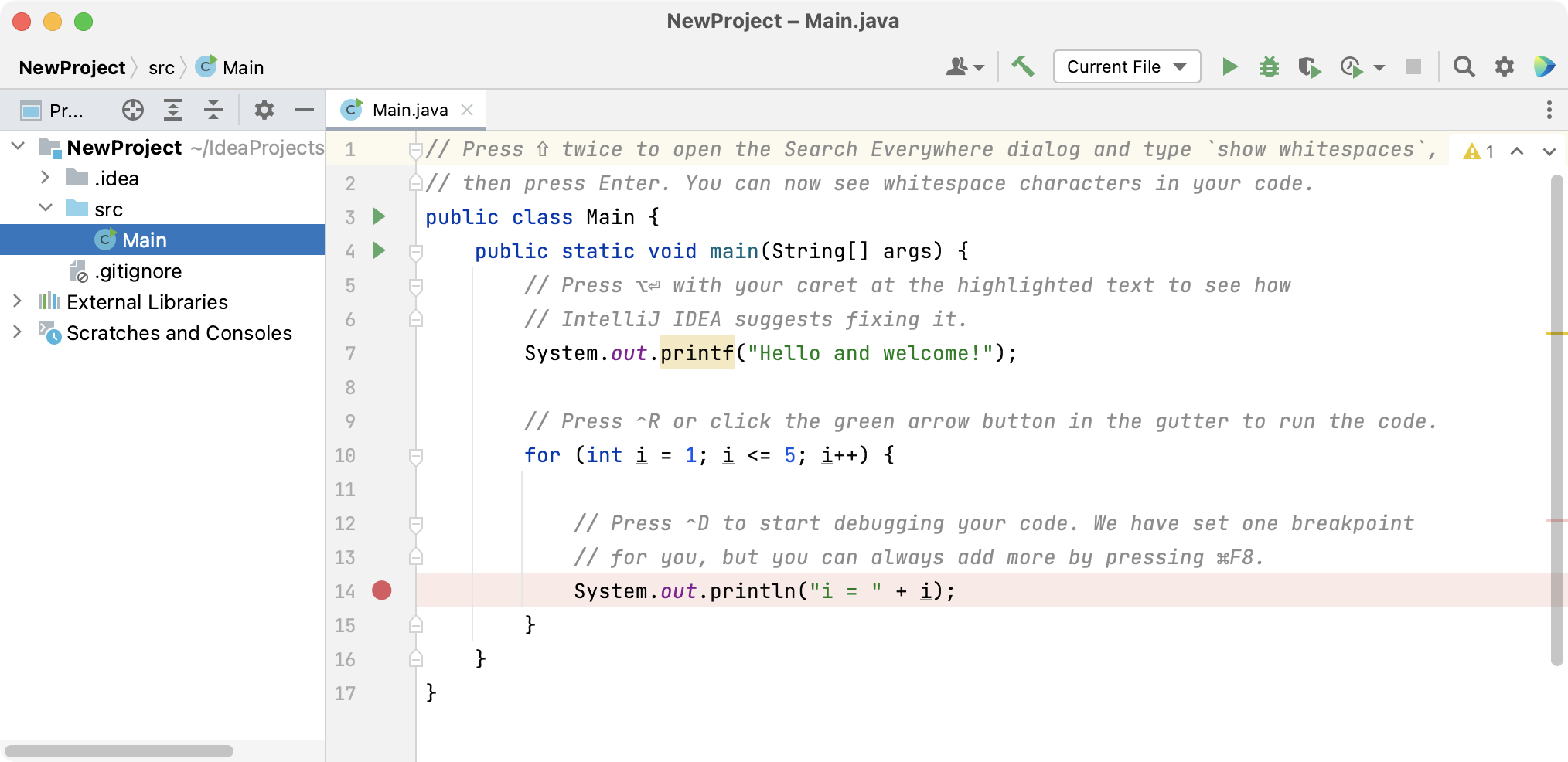
新建空项目
这是一个基本项目,允许您在没有预定义 SDK 的情况下使用不同的语言、Java 或 Kotlin 类,这对于临时开发、创建模型和测试非常有用。
启动 IntelliJ IDEA。
执行以下操作之一:
单击欢迎屏幕上的新建项目。
选择文件 | 新 | 从主菜单进行项目。
(在新 UI中可用)单击主窗口标题中的“项目”小部件,然后选择“新建项目”。
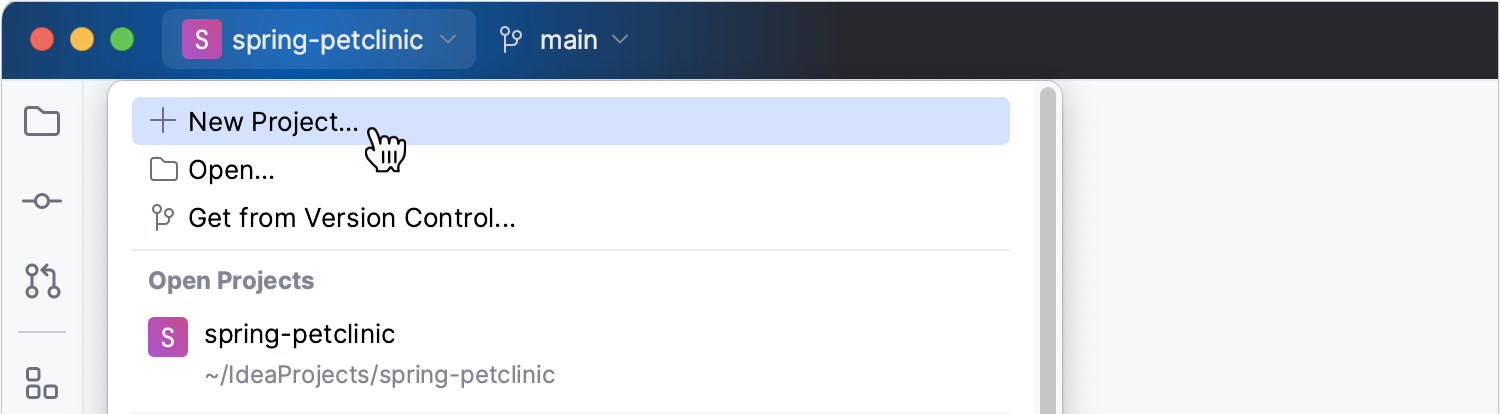
从左侧列表中,选择“空项目”。
为新项目命名并根据需要更改其位置。
选择创建 Git 存储库以将新项目置于版本控制之下。
您稍后可以随时进行。
单击创建。
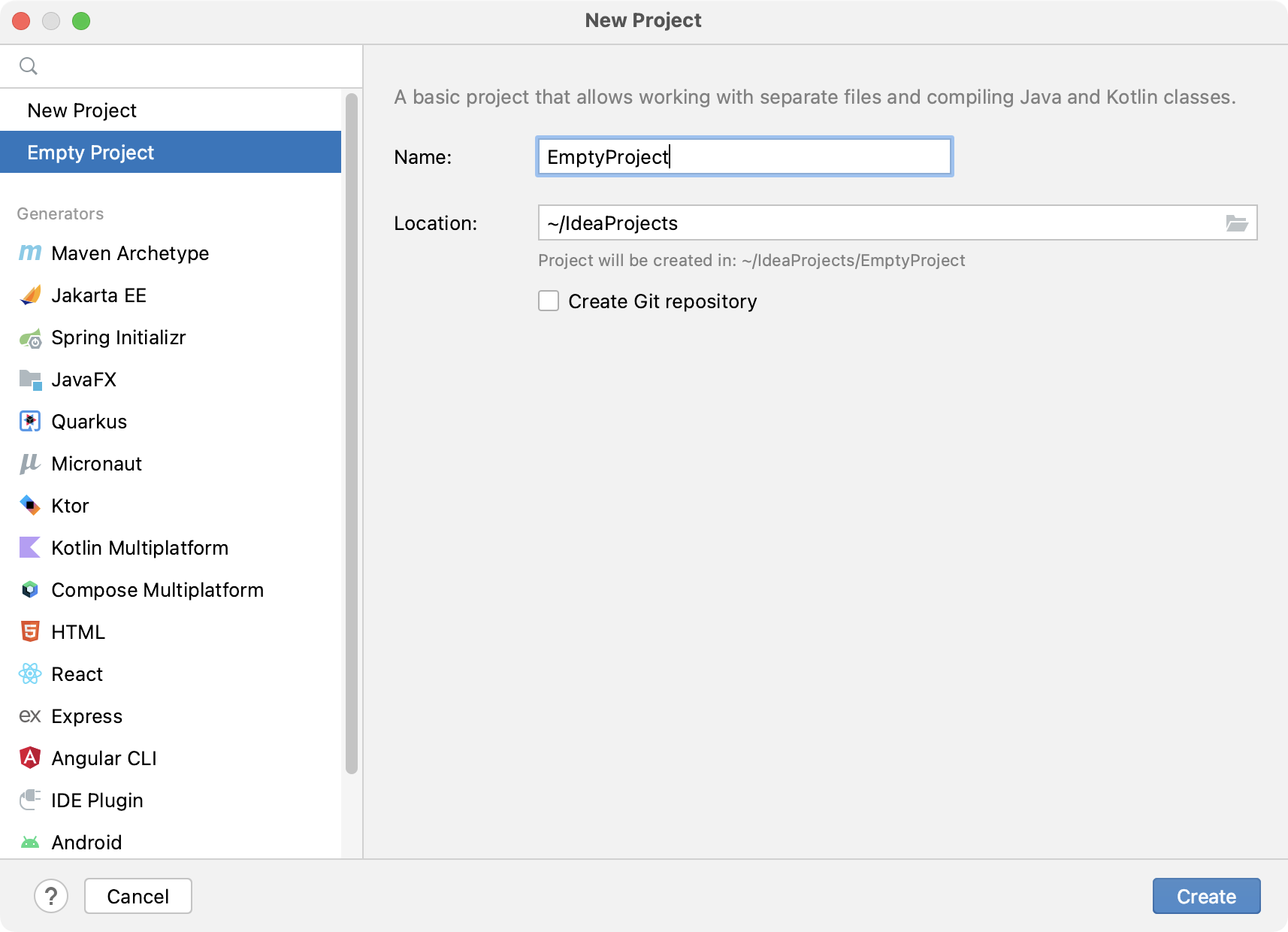
基于新框架的项目
这些是基于框架的项目。选择提供的项目类型之一以从预定义模板创建项目。
如果您使用Maven archetype创建项目,IntelliJ IDEA 将显示可用于设置 Maven 主目录和 Maven 存储库的Maven 设置。此外,您还可以检查原型属性。
姓名 | 为您的项目指定一个名称。 |
地点 | 指定要在其中创建项目的目录的路径。默认情况下,IDE 会创建一个与项目同名的目录。 |
创建 Git 存储库 | 将新项目置于版本控制之下。 您稍后可以随时进行。 |
JDK | 从JDK列表中,选择要在项目中使用的JDK 。 如果您的计算机上安装了 JDK,但未在 IDE 中定义,请选择“添加 JDK”并指定 JDK 主目录的路径。 如果您的计算机上没有必要的 JDK,请选择“下载 JDK”。 |
目录 | 指定您要在项目中使用哪个 Maven 存储库。 内部Maven 目录是默认目录。您还可以选择位于 此外,如果需要,您可以单击“管理目录”并添加自定义存储库。 |
原型 | 选择所需的Maven 原型。单击“添加”以指定自定义原型。 |
版本 | 版本是自动指定的。 |
附加属性 | 在此区域中,您可以在内置属性之上指定其他属性 |
高级设置 | 指定添加到pom.xml文件中的以下Maven 坐标:
有关 Maven 坐标的更多信息,请参阅Maven 命名约定。 |
笔记
有关创建基于 Maven 的项目的更多信息,请参阅Maven。
笔记
有关如何创建 JavaEE 项目的分步说明,请参阅教程:您的第一个 Java EE 应用程序。
姓名 | 为您的项目指定一个名称。 |
地点 | 指定要在其中创建项目的目录的路径。默认情况下,IDE 会创建一个与项目同名的目录。 |
创建 Git 存储库 | 将新项目置于版本控制之下。 您稍后可以随时进行。 |
模板 | 为您的应用程序选择一个模板。IntelliJ IDEA 将相应地预先配置您的项目。 |
应用服务器 | 指定您想要在此应用程序中使用的应用程序服务器。 IntelliJ IDEA 提供与各种应用程序服务器的集成,使您能够启动和停止本地服务器、连接到正在运行的远程服务器以及在这些服务器上部署您的工件。 |
语言 | 选择您想要在应用程序中使用的语言。 |
构建系统 | 选择将用于管理依赖项、测试、打包、自动化构建过程等的构建工具。 |
团体 | 指定您的项目的唯一组标识符。最好以您控制的反向域名开头(例如 |
JDK | 从JDK列表中,选择要在项目中使用的JDK 。 如果您的计算机上安装了 JDK,但未在 IDE 中定义,请选择“添加 JDK”并指定 JDK 主目录的路径。 如果您的计算机上没有必要的 JDK,请选择“下载 JDK”。 |
版本 | 选择您要使用的 Java EE 版本。 |
依赖关系 | 选择您希望项目支持的技术、框架和语言。 |
有关创建 Spring Boot 应用程序项目的更多信息,请参阅Spring Boot。
笔记
有关创建 JavaFX 应用程序的更多信息,请参阅创建新的 JavaFX 项目。
姓名 | 为您的项目指定一个名称。 |
地点 | 指定要在其中创建项目的目录的路径。默认情况下,IDE 会创建一个与项目同名的目录。 |
创建 Git 存储库 | 将新项目置于版本控制之下。 您稍后可以随时进行。 |
语言 | 选择您想要在应用程序中使用的语言。 |
构建系统 | 选择将用于管理依赖项、测试、打包、自动化构建过程等的构建工具。 |
团体 | 指定您的项目的唯一组标识符。最好以您控制的反向域名开头(例如 |
人工制品 | 指定组内工件的名称,通常是项目的名称。 |
JDK | 从JDK列表中,选择要在项目中使用的JDK 。 如果您的计算机上安装了 JDK,但未在 IDE 中定义,请选择“添加 JDK”并指定 JDK 主目录的路径。 如果您的计算机上没有必要的 JDK,请选择“下载 JDK”。 |
选择您想要在应用程序中使用的库。
笔记
有关创建 Quarkus 应用程序的更多信息,请参阅Quarkus。
服务器地址 | 指定要在应用程序中使用的启动服务的 URL。默认情况下,指定https://code.quarkus /io实例,但您可以使用其他自定义服务。 |
姓名 | 为您的项目指定一个名称。 |
地点 | 指定要在其中创建项目的目录的路径。默认情况下,IDE 会创建一个与项目同名的目录。 |
创建 Git 存储库 | 将新项目置于版本控制之下。 您稍后可以随时进行。 |
语言 | 选择您想要在应用程序中使用的语言。 |
构建系统 | 选择将用于管理依赖项、测试、打包、自动化构建过程等的构建工具。 |
团体 | 指定您的项目的唯一组标识符。最好以您控制的反向域名开头(例如 |
人工制品 | 指定组内工件的名称,通常是项目的名称。 |
JDK | 从JDK列表中,选择要在项目中使用的JDK 。 如果您的计算机上安装了 JDK,但未在 IDE 中定义,请选择“添加 JDK”并指定 JDK 主目录的路径。 如果您的计算机上没有必要的 JDK,请选择“下载 JDK”。 |
添加示例代码 | 与项目一起创建代码示例。 |
选择您想要在项目中使用的扩展。如果您选择需要额外插件的技术,IDE 将在项目创建后通知您,并建议安装或启用它们。
笔记
有关更多信息,请参阅Micronaut。
服务器地址 | 指定要在应用程序中使用的启动服务的 URL。默认情况下,指定https://micronaut.io /launch/实例,但您可以使用其他自定义服务。 |
姓名 | 为您的项目指定一个名称。 |
地点 | 指定要在其中创建项目的目录的路径。默认情况下,IDE 会创建一个与项目同名的目录。 |
创建 Git 存储库 | 将新项目置于版本控制之下。 您稍后可以随时进行。 |
语言 | 选择您想要在应用程序中使用的语言。 |
构建系统 | 选择将用于管理依赖项、测试、打包、自动化构建过程等的构建工具。 |
测试框架 | 选择一个测试框架。 |
团体 | 指定您的项目的唯一组标识符。最好以您控制的反向域名开头(例如 |
人工制品 | 指定组内工件的名称,通常是项目的名称。 |
应用类型 | 从列表中选择应用程序类型。 |
JDK | 从JDK列表中,选择要在项目中使用的JDK 。 如果您的计算机上安装了 JDK,但未在 IDE 中定义,请选择“添加 JDK”并指定 JDK 主目录的路径。 如果您的计算机上没有必要的 JDK,请选择“下载 JDK”。 |
爪哇 | 选择初始化服务应使用的 Java 版本。 |
选择您想要在项目中使用的扩展。如果您选择需要额外插件的技术,IDE 将在项目创建后通知您,并建议安装或启用它们。
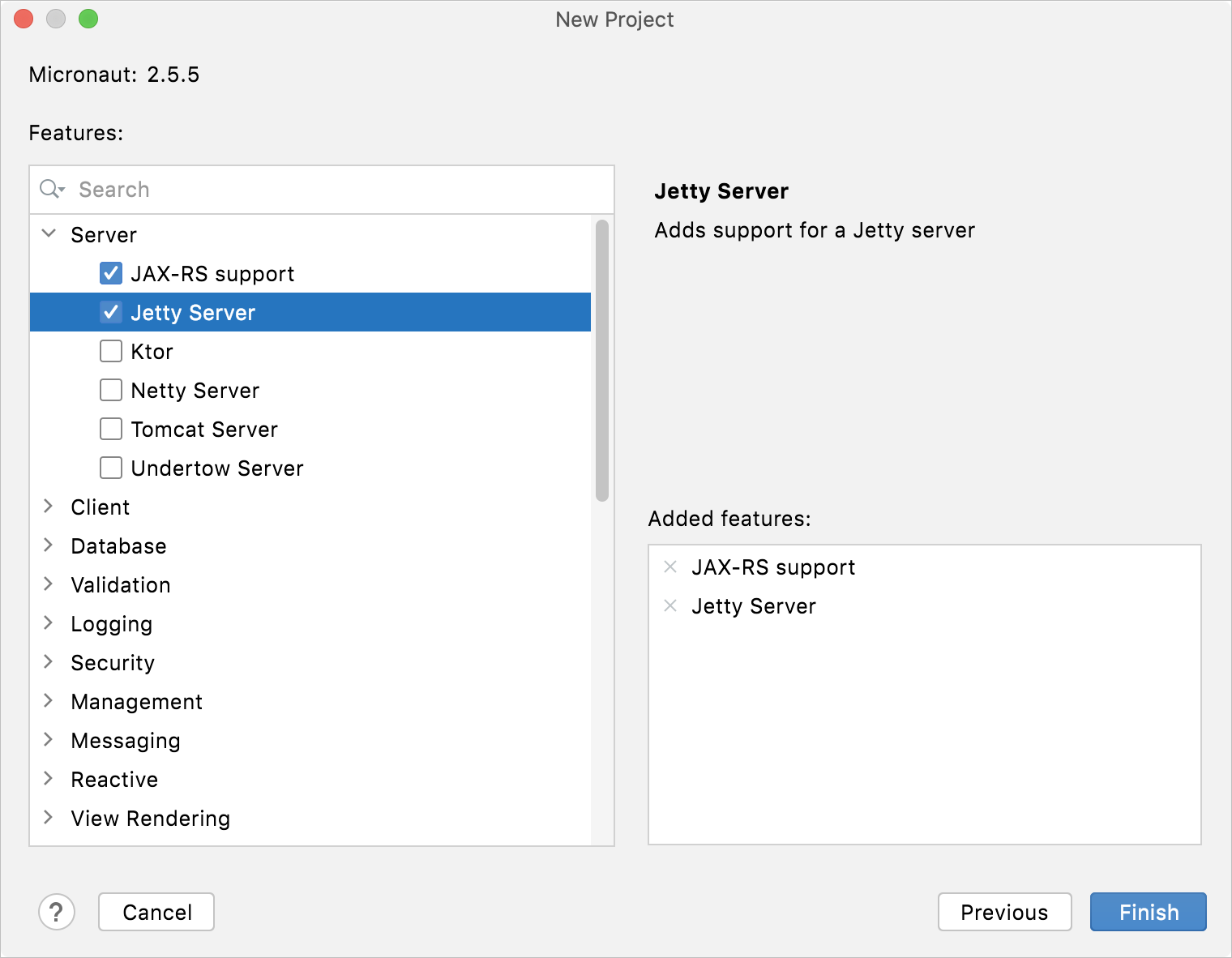
在下一页上,选择您要在此应用程序中使用的插件(以前称为功能)。它们提供 Ktor 应用程序的常见功能,例如身份验证、序列化和内容编码、压缩、cookie 支持等。
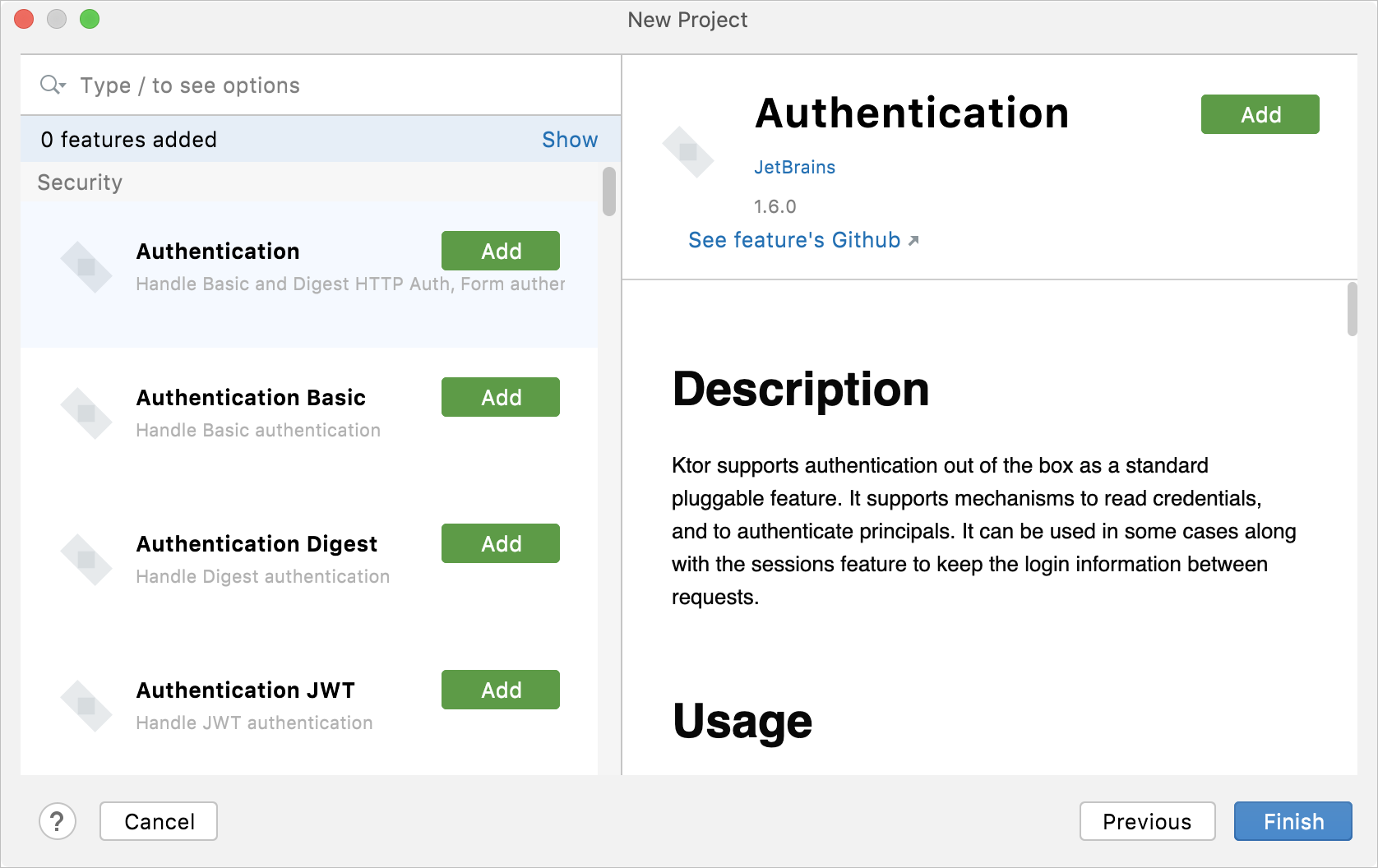
笔记
有关使用 Ktor 的更多信息,请参阅创建新的 Ktor 项目。
笔记
本节介绍控件。有关如何创建项目的分步说明,请参阅教程:创建您的第一个 Kotlin 应用程序。
在步骤 1 中,定义了全局项目属性。
姓名 | 项目名称。 |
地点 | 项目所在目录的路径。如果未指定,IntelliJ IDEA 将使用默认目录(Settings | Appearance & Behaviour | System Settings)。 |
项目模板 | 定义初始项目结构。根据用途,选择以下模板之一: 多平台
虚拟机
|
构建系统 | 选择将用于管理依赖项、测试、打包、自动化构建过程等的构建工具。 |
JDK | 项目中将使用的JDK(建议1.8或更高版本)。JDK:
如果您没有安装 JDK,可以直接在对话框中下载。 |
组号 | 您的组织的唯一标识符。不适用于IntelliJ构建系统。 |
工件ID | 该项目的主要工件的唯一名称。不适用于IntelliJ构建系统。 |
版本 | 项目生成的主要工件的版本。不适用于IntelliJ构建系统。 |
在步骤 2 中,配置项目的模块结构。此步骤是可选的。
JVM settings
目标 JVM 版本 | 编译此模块后将生成的 JVM 字节码版本。 |
测试框架 | 将用于单元测试的框架。 |
Multiplatform settings
使用 kotlin.test | 添加用于单元测试的kotlin.test库注释和断言函数(默认启用)。 |
姓名 | 为您的项目指定一个名称。 |
地点 | 指定要在其中创建项目的目录的路径。默认情况下,IDE 会创建一个与项目同名的目录。 |
团体 | 指定您的项目的唯一组标识符。最好以您控制的反向域名开头(例如 |
人工制品 | 指定组内工件的名称,通常是项目的名称。 |
JDK | 从JDK列表中,选择要在项目中使用的JDK 。 如果您的计算机上安装了 JDK,但未在 IDE 中定义,请选择“添加 JDK”并指定 JDK 主目录的路径。 如果您的计算机上没有必要的 JDK,请选择“下载 JDK”。 |
姓名 | 为您的项目指定一个名称。 |
地点 | 指定要在其中创建项目的目录的路径。默认情况下,IDE 会创建一个与项目同名的目录。 |
项目类型 | 选择您要在应用程序中使用的框架。 |
节点解释器 | 指定您要在此项目中使用的 Node.js 解释器。您可以从列表中选择已配置的解释器,或单击“添加”来配置新的解释器。 如果您的计算机上没有 Node.js,请从列表中选择“下载 Node.js” 。 |
创建反应应用程序 | 选择npx create-react-app。 或者,对于 npm 版本 5.1 及更早版本,您可以 |
姓名 | 为您的项目指定一个名称。 |
地点 | 指定要在其中创建项目的目录的路径。默认情况下,IDE 会创建一个与项目同名的目录。 |
节点解释器 | 在此字段中,指定要使用的 Node.js 解释器。 如果您选择项目别名,IntelliJ IDEA 将自动使用Node.js页面上的节点解释器字段中的项目默认解释器。在大多数情况下,IntelliJ IDEA 会检测项目默认解释器并填写该字段本身。 您还可以选择另一个已配置的本地或远程解释器,或者单击 |
快递生成器 | 选择对应版本的应用生成工具,即可快速创建应用骨架。 |
版本 | 选择将根据其生成存根的模板版本。单击 |
查看引擎 | 选择您要使用的模板引擎。 |
样式表引擎 | 为您的项目选择 CSS 预处理器。 |
姓名 | 为您的项目指定一个名称。 |
地点 | 指定要在其中创建项目的目录的路径。默认情况下,IDE 会创建一个与项目同名的目录。 |
节点解释器 | 指定您要在此项目中使用的 Node.js 解释器。您可以从列表中选择已配置的解释器,或单击“添加”来配置新的解释器。 如果您的计算机上没有 Node.js,请从列表中选择“下载 Node.js” 。 |
角度 CLI | 选择 或者,对于 npm 版本 5.1 及更早版本,您可以 |
附加参数 | (可选)指定要传递给 Angular CLI 的额外新选项。 此字段中提供代码补全:当您开始输入选项名称或按 时,IntelliJ IDEA 会向您显示可用选项及其描述。CtrlSpace |
姓名 | 为您的项目指定一个名称。 |
地点 | 指定要在其中创建项目的目录的路径。默认情况下,IDE 会创建一个与项目同名的目录。 |
创建 Git 存储库 | 将新项目置于版本控制之下。 您稍后可以随时进行。 |
类型 | 选择您要开发的内容:插件或主题。 |
语言 | 选择您想要在应用程序中使用的语言。 |
团体 | 指定您的项目的唯一组标识符。最好以您控制的反向域名开头(例如 |
人工制品 | 指定组内工件的名称,通常是项目的名称。 |
JDK | 从JDK列表中,选择要在项目中使用的JDK 。 如果您的计算机上安装了 JDK,但未在 IDE 中定义,请选择“添加 JDK”并指定 JDK 主目录的路径。 如果您的计算机上没有必要的 JDK,请选择“下载 JDK”。 |
笔记
有关创建自己的插件的更多信息,请参阅IntelliJ Platform SDK DevGuide 中的入门。
从向导顶部显示为选项卡的设备外形尺寸类别中选择要创建的项目类型。
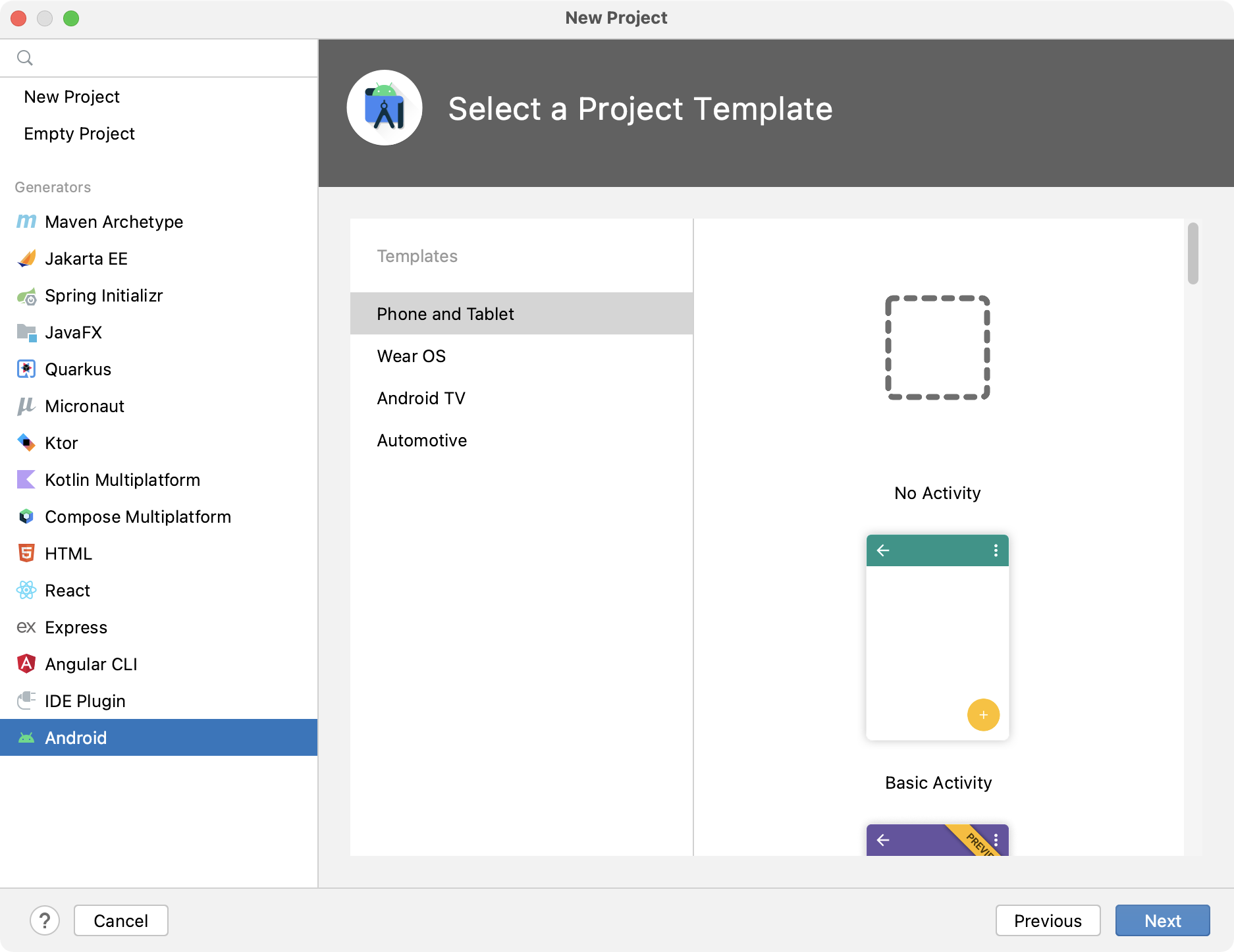
姓名 | 指定您的项目的名称。 |
包裹名字 | 指定包名称。默认情况下,此包名称也将成为您的应用程序 ID。如有必要,您稍后可以更改它。 |
保存位置 | 使用此字段指定项目的位置。 |
语言 | 选择您要用于为新项目创建示例代码的语言。 |
最低SDK | 选择您想要在项目中使用的最低 API 级别。如果您不确定选择哪个级别,请单击对话框中的帮助我选择链接。 |
该项目将支持即时应用程序 | 如果您的项目支持通过 Google Play Instant 进行即时体验,并且您希望为您的应用程序启用它,请选中该复选框。 |
笔记
有关开发 Android 应用程序的更多信息,请参阅Android Studio 用户指南。
笔记
本节介绍控件。有关如何创建项目的分步说明,请参阅Vue.js。
姓名 | 为您的项目指定一个名称。 |
地点 | 指定要在其中创建项目的目录的路径。默认情况下,IDE 会创建一个与项目同名的目录。 |
节点解释器 | 指定您要在此项目中使用的 Node.js 解释器。您可以从列表中选择已配置的解释器,或单击“添加”来配置新的解释器。 如果您的计算机上没有 Node.js,请从列表中选择“下载 Node.js” 。 |
Vue CLI | 从Vue CLI列表中,选择npx --package @vue/cli vue。 或者,对于 npm 版本 5.1 及更早版本,您可以 |
使用默认项目设置(babel、elint) |
笔记
本节介绍控件。有关如何创建项目的分步说明,请参阅Vite。
姓名 | 为您的项目指定一个名称。 |
地点 | 指定要在其中创建项目的目录的路径。默认情况下,IDE 会创建一个与项目同名的目录。 |
节点解释器 | 指定您要在此项目中使用的 Node.js 解释器。您可以从列表中选择已配置的解释器,或单击“添加”来配置新的解释器。 如果您的计算机上没有 Node.js,请从列表中选择“下载 Node.js” 。 |
维特 | 从Vite列表中,选择npx create-vite。 或者,对于 npm 版本 5.1 及更早版本,您可以 |
模板 | 选择社区维护的 Vite 模板,该模板针对您要在应用程序中使用的框架。 |
感谢您的反馈意见!