V8 CPU 和内存分析
最后修改时间:2023 年 9 月 7 日所需插件:
JavaScript 和 TypeScript - 该插件仅在 IntelliJ IDEA Ultimate 中可用,默认情况下启用。
Node.js(仅用于开发 Node.js 应用程序) - 该插件仅在 IntelliJ IDEA Ultimate 中可用,默认情况下启用。
借助 IntelliJ IDEA,您可以使用V8 的基于示例的分析器来捕获和分析Node.js应用程序的 CPU 配置文件和堆快照。
您还可以打开并浏览在 Google Chrome DevTools 中为客户端代码捕获的快照。
在你开始之前
确保在设置中启用Node.js插件。按打开 IDE 设置,然后选择插件。单击“已安装”选项卡。在搜索字段中,输入Node.js。有关插件的更多信息,请参阅管理插件。CtrlAlt0S
CPU分析
CPU 分析可帮助您更好地了解代码的哪些部分占用最多的 CPU 时间,以及 V8 JavaScript 引擎如何执行和优化代码。
IntelliJ IDEA 中的 Node.js CPU 分析基于 V8 内置 CPU 分析器,它提供有关代码执行和 JavaScript 引擎本身行为的信息,包括垃圾收集周期、编译和重新编译以及代码优化。
探查器以称为“刻度”的特定时间间隔拍摄快照。测量不仅针对代码的工作,还针对引擎本身执行的活动,例如编译、系统库调用、优化和垃圾收集。
启用 CPU 分析
要在应用程序启动时调用 V8 CPU 分析,您需要在Node.js运行配置中指定其他设置。
转到“运行”| 编辑配置。或者,从工具栏的列表中选择编辑配置。
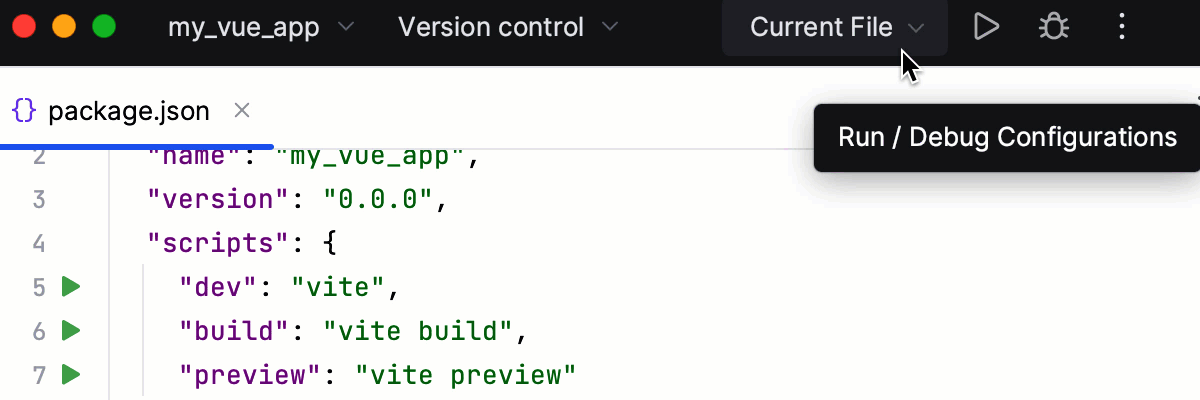
在打开的“编辑配置”对话框中,单击工具栏上的“添加”按钮 ( ),然后从列表中选择Node.js。
从列表中,选择Node.js运行配置以激活 CPU 分析或创建新配置,如运行和调试 Node.js中所述。
切换到V8 分析选项卡并选中记录 CPU 分析信息复选框。在“日志文件夹”字段中,指定存储记录日志的文件夹路径,日志文件名为
isolate-<session number>.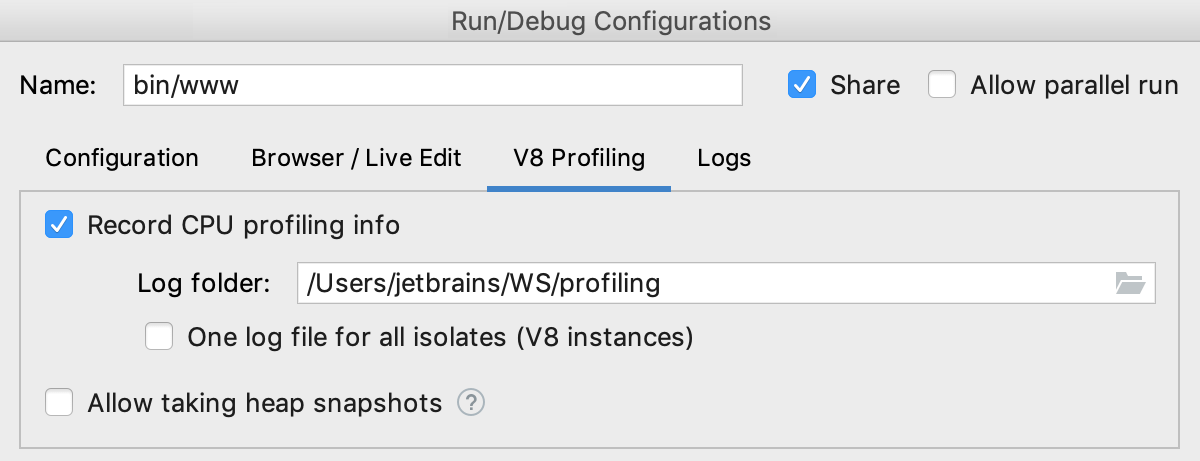
收集CPU分析信息
从主工具栏上的列表中选择运行配置,然后单击
或选择运行 | 从主菜单运行<配置名称> 。
当执行需要分析的场景时,通过单击
工具栏上的 来停止该过程。
分析 CPU 分析日志
当您停止应用程序时,IntelliJ IDEA 会自动打开V8 Profiling工具窗口并在其中显示收集的分析数据。如果窗口已打开并显示为另一个会话收集的数据,IntelliJ IDEA 将打开一个新选项卡。自动打开的选项卡以控制应用程序执行和收集分析数据的运行配置命名。
要打开并分析一些以前保存的分析数据,请转至“帮助”|“分析”。查找操作(或按),开始输入,然后从列表中选择分析 V8 分析日志。CtrlShift0AV8
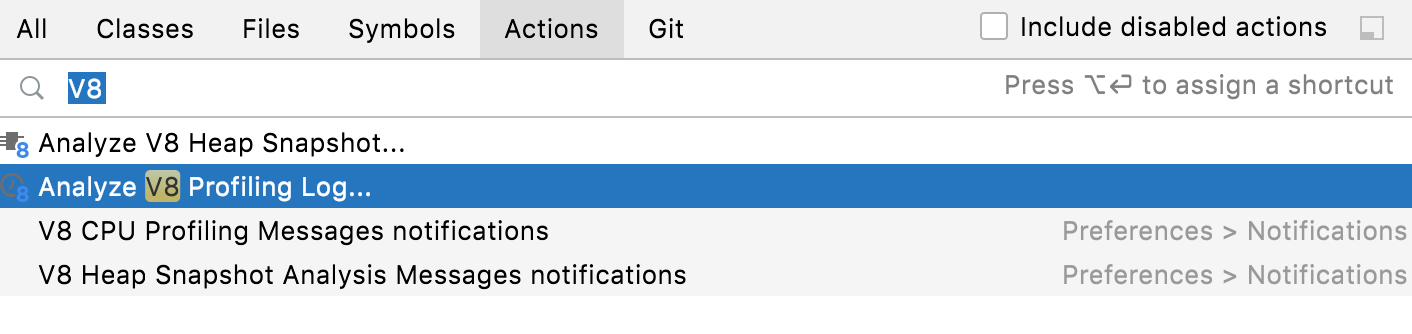
然后选择相关的V8日志文件isolate-<session number>。IntelliJ IDEA 使用所选日志文件的名称创建一个单独的选项卡。
根据收集的分析数据,IntelliJ IDEA 构建三个调用树并将每个调用树显示在单独的窗格中。通过这些调用树,您可以从两个不同的角度分析应用程序的执行:一方面,哪些调用耗时(“繁重”),另一方面,“谁调用了谁”。
了解调用树中的指标
调用树使用Total和Self指标来显示函数中的刻度数或其与总执行时间的比率:
总计显示函数及其调用的函数花费了多少时间。
Self显示仅在函数本身内部花费了多少时间,而不考虑其子节点。
Of Parent指标显示函数的纯执行时间与调用它的函数(Parent)的执行时间的比率。
V8优化器
在某些情况下,V8 可以优化您的代码。有关更多信息,请参阅针对 V8 进行优化。
*函数名称前的星号表示该函数已经过优化。波形符
~表示该函数可能需要优化但尚未优化。如果代码运行时间短,引擎可能会推迟优化或跳过它,但是波浪号指向可以重写代码以获得更好性能的位置。
顶部调用树
“热门呼叫”窗格按自我指标降序列出已执行的活动。对于每项活动,都会显示其Total、Total%和Self%指标。对于每个函数调用,IntelliJ IDEA 都会显示定义函数的文件名、行和列。
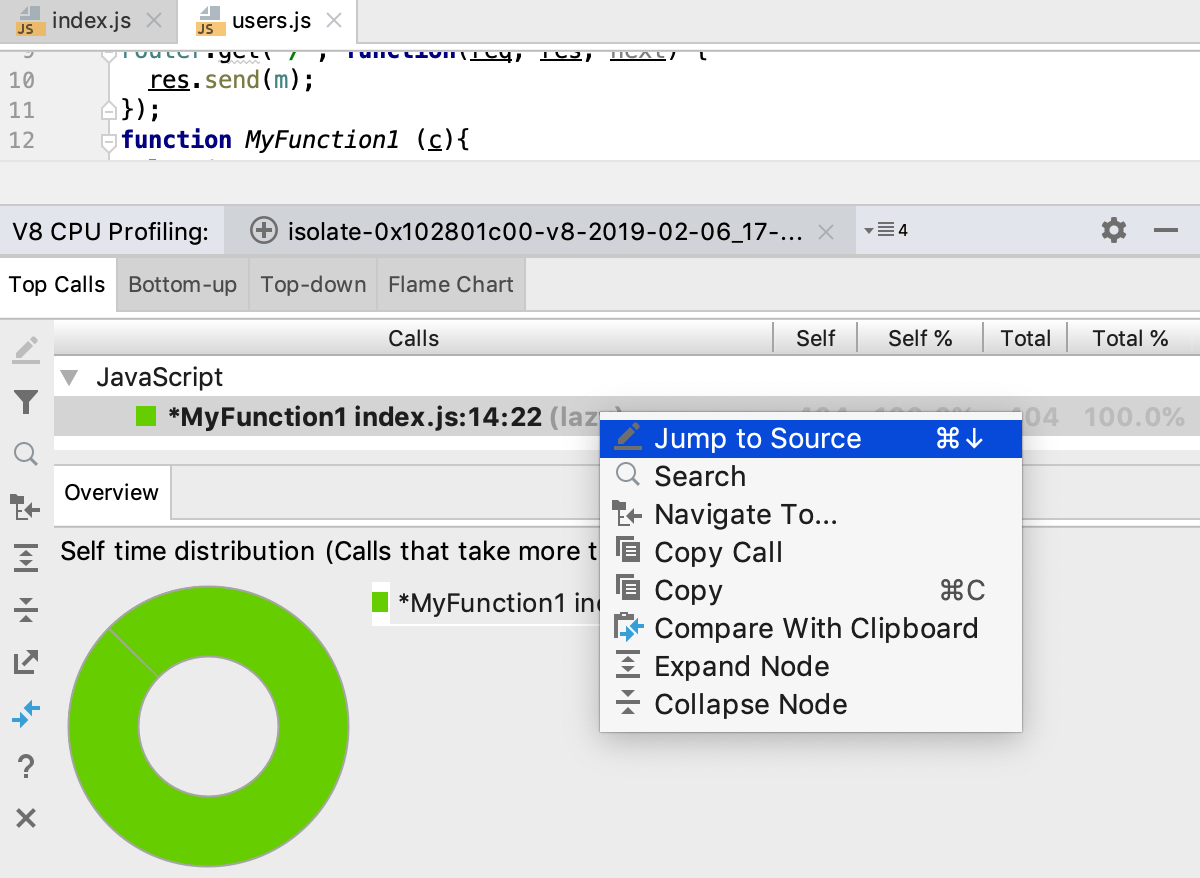
概览窗格中的图表显示了Self%指标高于 1%的呼叫的Self时间分布。
自下而上的树
提示
如果您遇到一个繁重的函数并想找出它是从哪里调用的,那么自下而上的树会很有帮助。
自下而上窗格还列出了按自我指标降序排列的已执行活动。与“热门调用”窗格不同,“自下而上”窗格仅显示Total%指标高于 2的活动以及调用它们的函数。
对于每个活动,都会显示其执行时间(以刻度为单位)和“父级”指标。
对于每个函数调用,IntelliJ IDEA 都会显示定义函数的文件名、行和列。
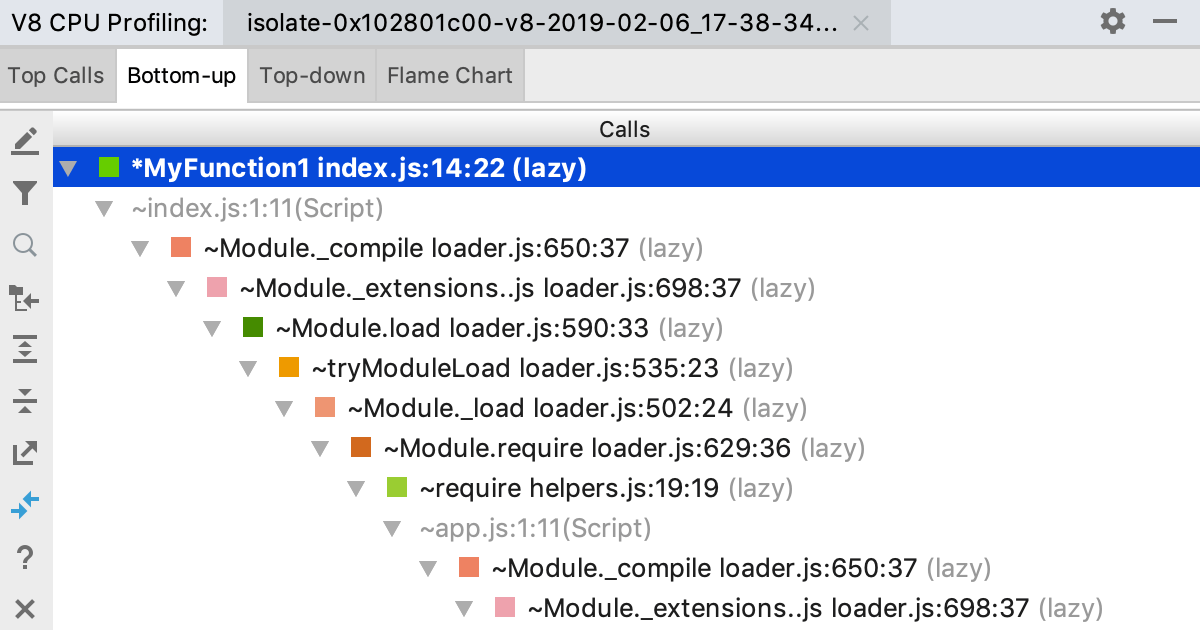
自上而下的树
自顶向下窗格显示整个调用层次结构,其中函数是执行入口点,显示在顶部。对于每项活动,都会显示其Total、Total%、Self和Self%指标。对于每个函数调用,IntelliJ IDEA 都会显示定义函数的文件名、行和列。
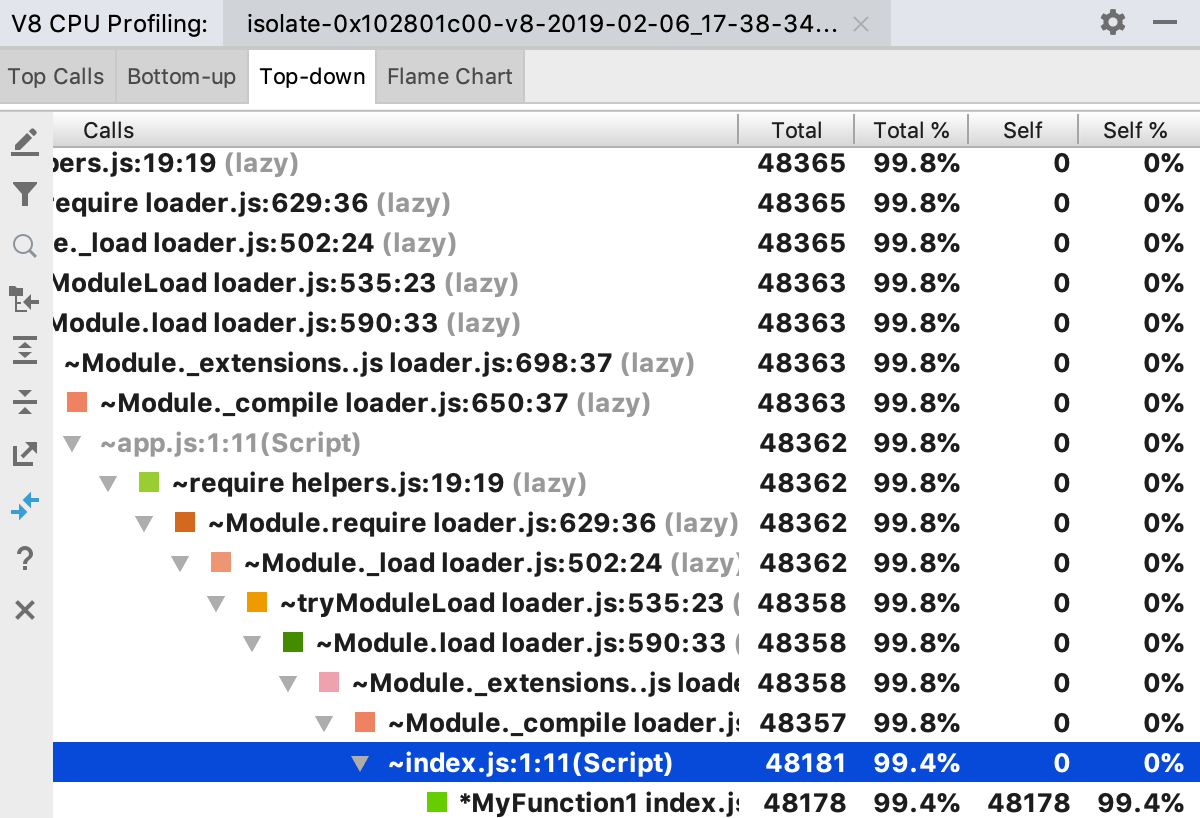
浏览调用树
要导航到函数的源代码,请选择该函数并按工具栏上的或或从上下文菜单中选择跳转到源代码。F4
要切换到另一个窗格并从另一个角度检查呼叫,请选择该呼叫并从该呼叫的上下文菜单中选择“导航至” ,然后选择目标。IntelliJ IDEA 切换到选定的窗格并将焦点移至呼叫。
展开或折叠节点
当 IntelliJ IDEA 打开分析会话的选项卡时,默认情况下它会展开调用最频繁的节点。在探索树时,您可能想折叠其中一些节点或展开其他节点。
要展开或折叠节点,请从其上下文菜单中选择“展开节点”或“折叠节点” 。
要折叠活动窗格中的所有节点,请单击
工具栏上的 。
要恢复原始树演示,请单击
。
过滤掉轻呼叫
执行此操作可以仅查看实际导致性能问题的调用。
单击工具栏上的 ,然后使用滑块指定要显示的呼叫的
最小Total%或Parent%值,然后单击“完成”。
保存并比较分析数据
要保存包含函数及其度量的行,请从函数的上下文菜单中选择复制。如果您想要比较两个会话中某个函数的测量结果(例如,在对代码进行一些改进之后),这可能会很有帮助。
要仅保存函数名称和定义该函数的文件的名称,请从函数的上下文菜单中选择“复制调用” 。
要将项目与剪贴板的内容进行比较,请从项目的上下文菜单中选择与剪贴板比较。IntelliJ IDEA 打开差异查看器。
要将当前日志与另一个分离株进行比较,请单击
工具栏上的 。在打开的对话框中,选择要与当前隔离进行比较的隔离。要缩小搜索范围,请指定目标分离株是在当前分离株之前还是之后进行的。
导出调用树
要将当前窗格中的调用树保存到文本文件,请单击
工具栏上的 并在打开的对话框中指定目标文件。
分析火焰图
使用多色火焰图查找应用程序暂停的位置并探索引起这些暂停的调用。
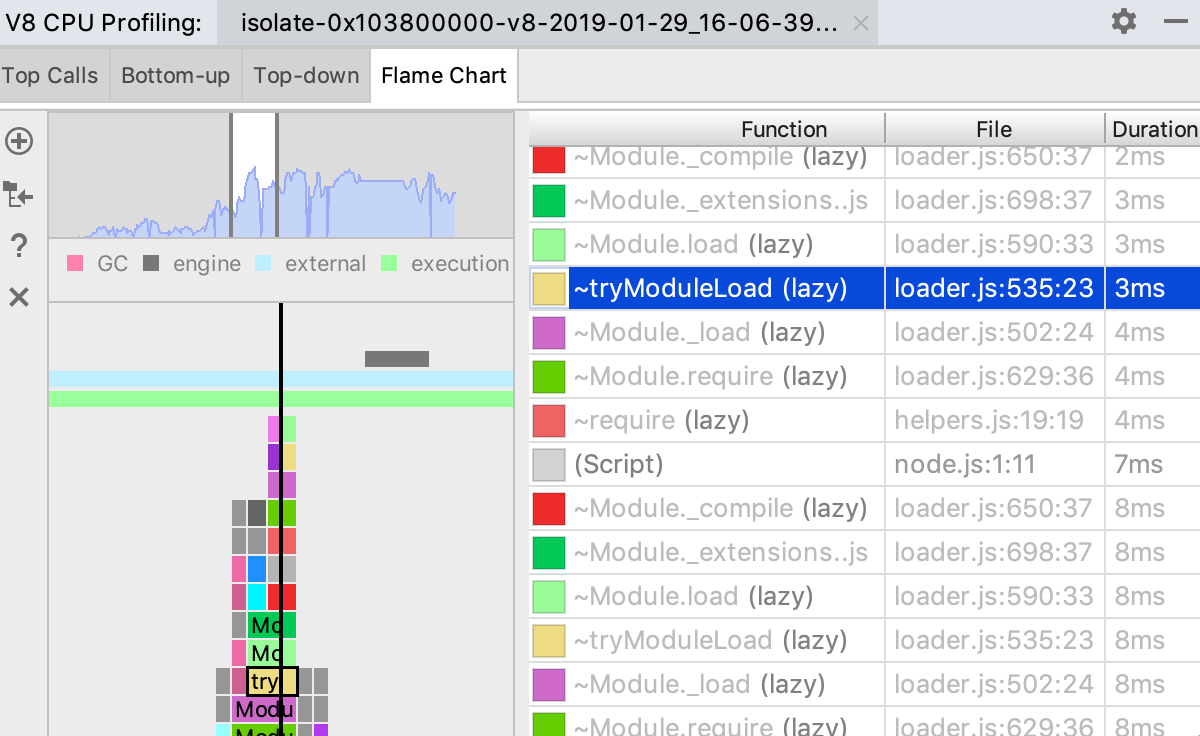
该图表由四个区域组成:
上部区域显示带有两个滑块的时间线,用于限制要调查的片段的开始和结束。
底部区域以多色图表的形式显示调用堆栈。第一次调用时,每个函数都会被分配一个随机颜色,因此当前会话中对该函数的每次调用都会以该颜色显示。
中间区域显示来自垃圾收集器、引擎、外部调用和执行本身的调用的摘要。为这些活动保留的颜色列在该区域的顶部。
右侧窗格列出了所选片段内的调用,对于每个调用,列表显示其持续时间、被调用函数的名称以及定义该函数的文件。
底部和右侧区域是同步的:当您在时间轴上拖动底部区域中的滑块时,右侧窗格中的焦点将移至每个时刻执行的调用。
此外,如果您单击底部区域中的某个呼叫,滑块会自动移动到该呼叫,并且右侧窗格中的焦点会切换到相应的功能,如有必要,列表会自动滚动。反之亦然,如果您单击列表中的某个项目,IntelliJ IDEA 会在底部区域选择相应的调用并自动将滑块拖动到该项目:
在时间轴中选择片段
要探索某个时间段内的流程,您需要在时间轴中选择相应的片段。为此,请拖动滑块或单击两个滑块之间的窗口并将其拖动到所需的片段。
无论哪种情况,下面的多色图表都会显示所选片段内的调用堆栈。
要放大图表,请单击所选片段,然后单击
工具栏上的 。IntelliJ IDEA 打开一个新选项卡并放大显示所选片段以适合选项卡宽度,以便您可以检查片段的更多详细信息。
浏览火焰图
从右侧区域的调用中,您可以跳转到被调用函数的源代码、工具窗口的其他窗格以及火焰图中具有特定指标的区域。
要跳转到被调用函数的源代码,请从调用的上下文菜单中选择跳转到源代码。
要使火焰图放大具有呼叫的特定指标的片段,请选择该呼叫并从呼叫的上下文菜单中选择“导航至” ,然后选择指标。
您还可以导航到调用的堆栈跟踪以查看和分析异常。为此,请从调用的上下文菜单中选择“显示为堆栈跟踪” 。IntelliJ IDEA 在单独的选项卡中打开堆栈跟踪,要返回火焰图窗格,请单击底部的V8 CPU 分析工具窗口按钮。
内存分析
内存分析可让您检测内存泄漏和动态内存问题,并找到导致这些问题的代码片段。
启用内存分析
要在应用程序启动时调用拍摄内存快照,您需要在Node.js运行配置中指定其他设置。
转到“运行”| 编辑配置。或者,从工具栏的列表中选择编辑配置。
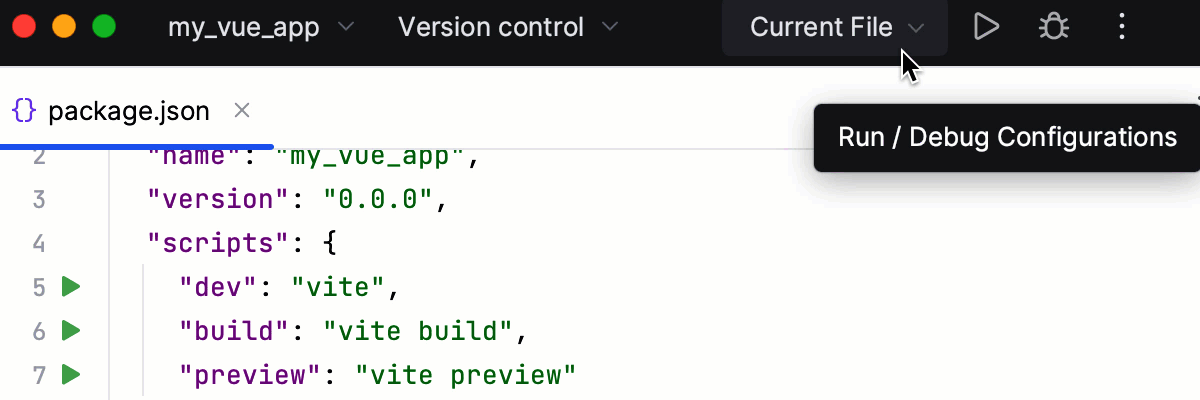
在打开的“编辑配置”对话框中,单击工具栏上的“添加”按钮 ( ),然后从列表中选择Node.js。
从列表中,选择Node.js运行配置以激活 CPU 分析,或创建新配置,如创建 Node.js 运行/调试配置中所述。
切换到V8 Profiling选项卡并选中允许拍摄堆快照复选框。
收集内存分析信息
从主工具栏上的列表中选择运行配置,然后单击
或选择运行 | 从主菜单运行<配置名称> 。
在应用程序执行期间的任何时候,单击“运行
”工具窗口的工具栏上的。
在打开的对话框中,指定快照的名称以及存储快照的文件夹的路径。要立即开始分析快照,请选中打开快照复选框。
分析内存快照
当您拍摄快照并选择分析它时,IntelliJ IDEA 将打开包含收集的数据的V8 堆工具窗口。如果窗口已打开并显示为另一个会话收集的数据,IntelliJ IDEA 将打开一个新选项卡。
要打开并分析一些以前保存的内存分析数据,请转至“帮助”|“内存分析”。查找操作(或按,开始输入,然后从列表中选择分析 V8 堆快照。CtrlShift0AV8
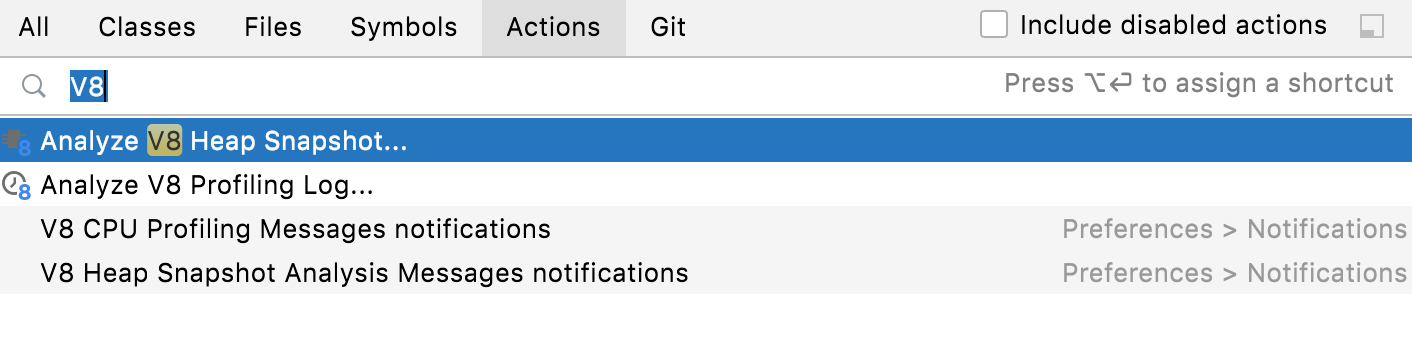
然后选择相关的.heapsnapshot文件。IntelliJ IDEA 使用所选文件的名称创建一个单独的选项卡。
该工具窗口具有三个选项卡,从不同的角度呈现收集到的信息。
Containment选项卡显示应用程序中分组在几个顶级条目下的对象:DOMWindow 对象、本机浏览器对象和GC Roots,它们是垃圾收集器实际使用的根。有关详细信息,请参阅包含视图。
对于每个对象,该选项卡显示其距 GC 根的距离,即对象与 GC 根之间节点的最短简单路径、对象的浅层大小以及对象的保留大小。除了对象大小的绝对值之外,IntelliJ IDEA 还显示对象占用的内存百分比。
“最大的对象”选项卡显示按保留大小排序的最消耗内存的对象。在此选项卡中,您可以发现因在某些全局对象中累积数据而引发的内存泄漏。
摘要选项卡显示应用程序中按类型分组的对象。该选项卡显示每种类型的对象数量、它们的大小以及它们占用的内存百分比。该信息可能是记忆状态的线索。
每个选项卡都有一个“详细信息”窗格,其中显示从 GC 根到当前所选对象的路径以及对象的保留者列表,即与所选对象保持链接的对象。每个堆快照都有许多“后”引用和循环,因此每个对象总是有许多保留器。
用文本标签标记对象
标签可帮助您区分对象并从一个对象移动到另一个对象,而不会丢失上下文。
要为对象设置标签,请选择该对象并单击
工具栏上的 或从上下文菜单中选择“标记” 。然后在打开的对话框中指定文本标签。
浏览快照
要导航到与某个对象对应的函数或变量,请选择该对象并单击
工具栏上的 或从上下文菜单中选择“编辑源” 。如果该按钮和菜单选项被禁用,这意味着 IntelliJ IDEA 尚未找到与所选对象对应的任何函数或变量。
如果找到多个函数或变量,IntelliJ IDEA 会将它们显示在建议列表中。
为了帮助您从包含的角度研究对象并专注于对象之间的链接,IntelliJ IDEA 允许您从“最大对象”或“摘要”选项卡或“发生次数”视图中的对象跳转到“包含”选项卡中的同一对象。
为此,请选择该对象并从上下文菜单中选择“在主树中导航” 。
通过快照搜索
在遏制选项卡中,单击
工具栏上的 。
在打开的V8 堆搜索对话框中,指定搜索模式和搜索范围。可用范围为:
无处不在:选中此复选框可在所有范围中搜索。选中此复选框后,将禁用所有其他搜索类型。
链接名称:选中此复选框可在V8调用C++ 运行时时创建的对象名称中进行搜索。
在V8堆工具窗口中,链接名称用
%字符标记%<link name>。类名:选择此复选框可在函数构造函数中搜索。
文本字符串:选择此复选框可在对象内容中执行文本搜索。
快照对象 ID:选中此复选框可在对象的唯一标识符中搜索。V8在创建对象时为每个对象分配这样一个格式上的唯一标识符,并保留它直到对象被销毁。这意味着您可以在同一会话中拍摄的多个快照中查找并比较相同的对象。
在V8 Heap
@工具窗口中,对象ID用字符标记@<object id>。标记:选中此复选框可通过单击“包含”
选项卡的工具栏在您手动为对象设置的标签中进行搜索。
搜索结果显示在“详细信息”窗格中单独的“<搜索模式>”出现次数视图中。要按您指定的搜索范围对显示的搜索结果进行分组,请按工具栏上的按类型分组切换按钮。
当您下次打开该对话框时,它将显示上次搜索的设置。
感谢您的反馈意见!