查询结果
最后修改时间:2023 年 10 月 2 日通常,当您运行查询时,您会收到表格式的结果。IntelliJ IDEA 在数据编辑器中显示结果。对于每个语句,带有结果的数据编辑器显示在“服务”工具窗口的单独选项卡中。例如,如果您SELECT在查询控制台中运行三个语句,您将在工具窗口中看到三个选项卡。
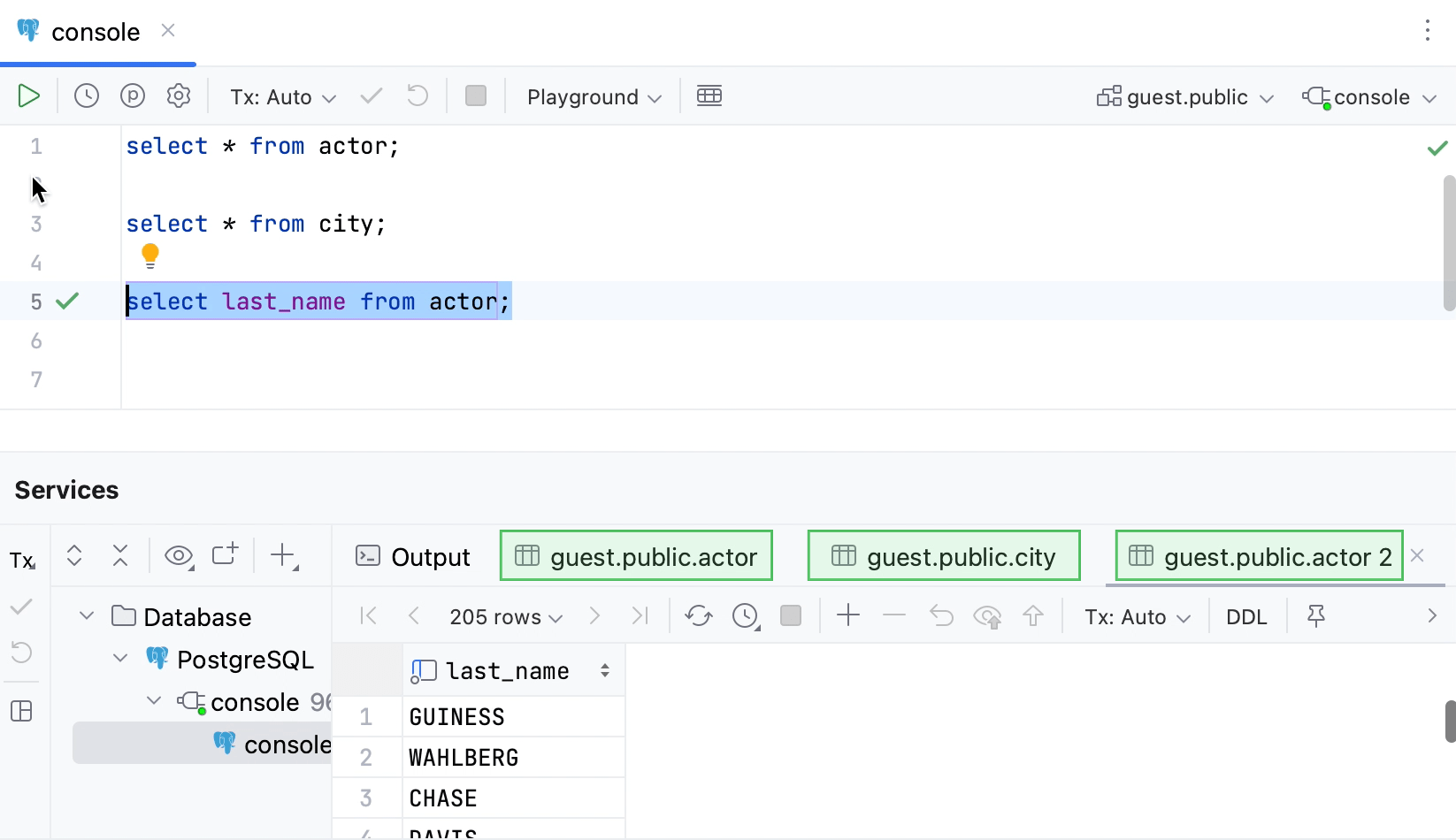
数据编辑器和查看器(或数据编辑器)提供用于处理数据的用户界面。在数据编辑器中,您可以对数据进行排序、筛选、添加、编辑和删除以及执行其他关联任务。有关数据编辑器的完整信息,请参阅数据编辑器和查看器主题。
有关查询控制台和服务工具窗口的更多信息,请参阅查询控制台和服务工具窗口。
结果选项卡
为每个新查询打开一个新选项卡
默认情况下,每次您在上一个查询之后运行新查询时,IntelliJ IDEA 都会更新同一选项卡的结果。您可以更改此行为并在每次运行新查询时创建一个选项卡。
在 IDE 设置中,转到“工具”|“ 数据库| 查询执行。CtrlAlt0S
选中“在新选项卡中打开结果”复选框,然后单击“确定”。
使用带有结果的选项卡的自定义标题
您可以在查询之前的注释部分定义选项卡标题。在将文本视为标题字段中,您可以保留符号或字符的组合,之后的任何文本都将被视为选项卡标题。默认情况下,不使用任何组合,因此--或之后的任何文本都/*被视为选项卡标题。
按 打开设置,导航至工具 | 数据库| 查询执行 | 输出和结果。CtrlAlt0S
在将文本视为标题字段中,定义选项卡标题的组合。
要禁用此功能,请打开设置,导航至工具| 数据库| 查询执行 | 输出和结果,并清除“在查询之前根据注释为结果创建标题”复选框。CtrlAlt0S
有关选项卡自定义标题的更多示例,请参阅youtube.com 上的命名结果选项卡。
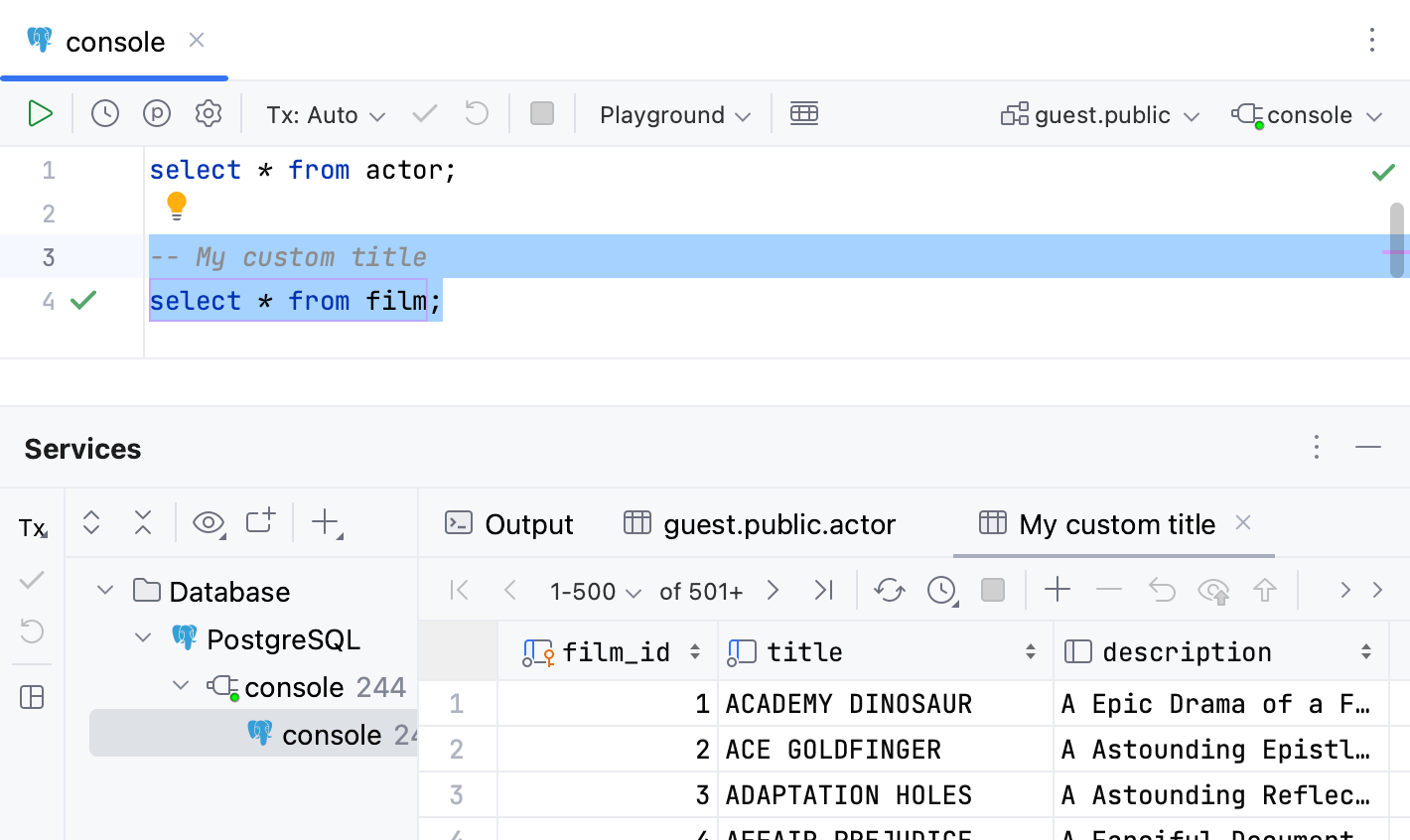
固定带有查询结果的选项卡
如果使用同一个选项卡来显示查询结果,并且您得到了想要保留的结果,则可以将该选项卡固定到工具窗口。
右键单击该选项卡并选择“固定选项卡”。
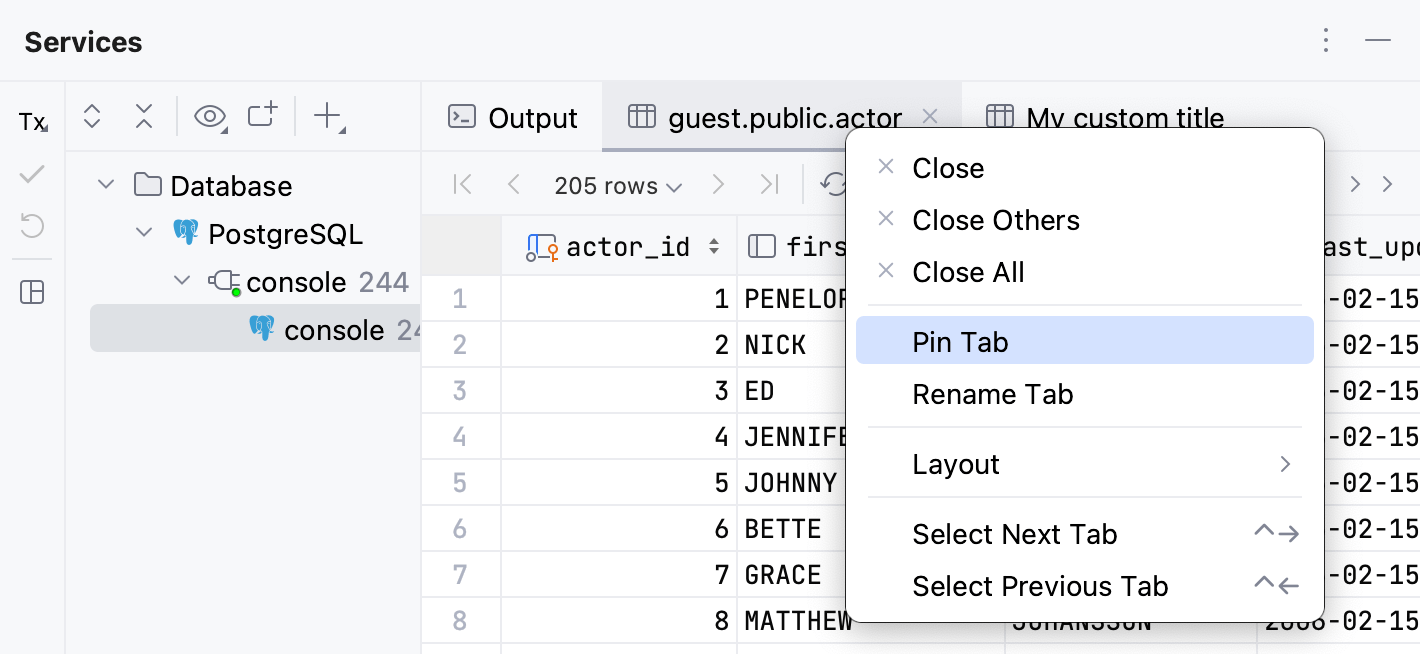
编辑器内结果
您还可以在编辑器中查看查询结果。为此,请使用编辑器内结果功能。
要切换当前文件的编辑器内结果功能,请单击工具栏上的编辑器内结果按钮 ( )。
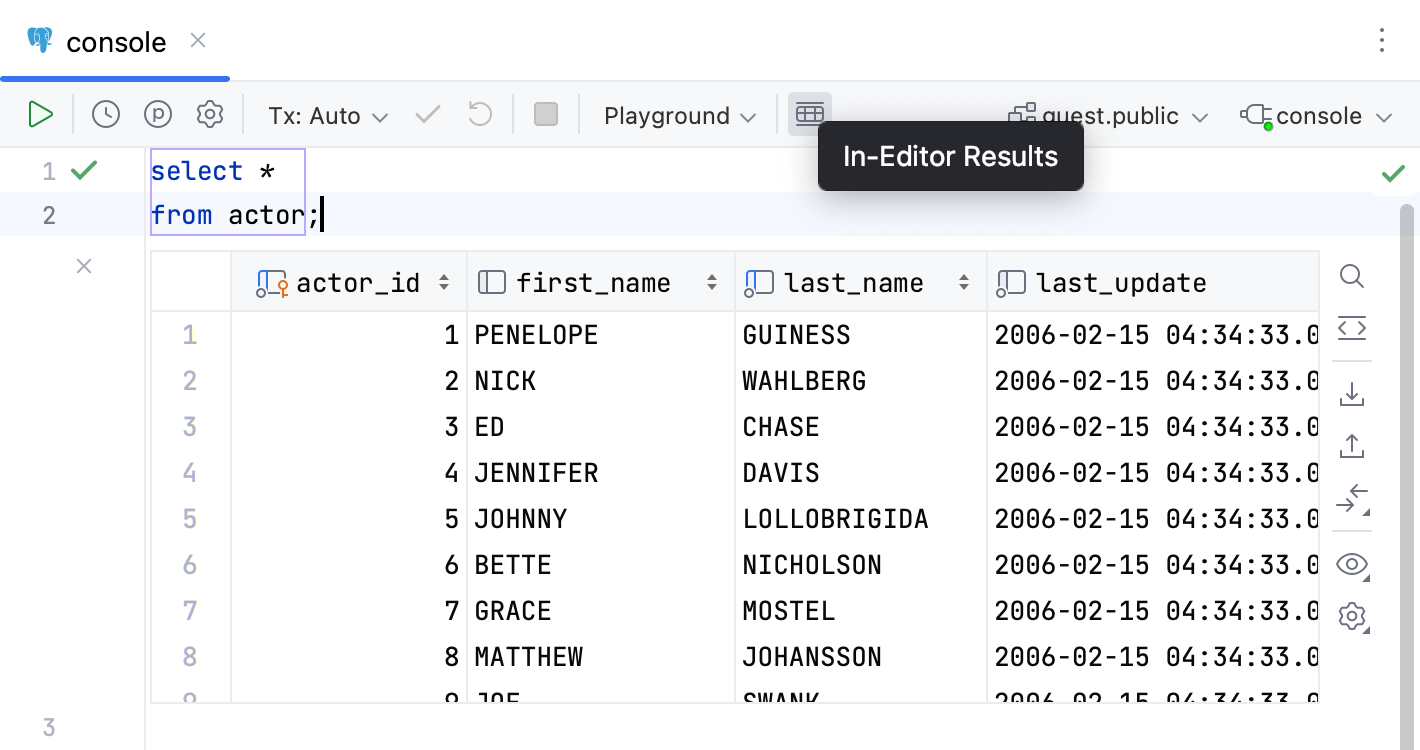
要在 IDE 中切换所有文件的编辑器内结果功能,请按打开设置并导航到数据库| 查询执行 | 输出和结果 | 结果。清除在编辑器中显示结果复选框。CtrlAlt0S
结果集
在编辑器中查看两个结果集
单击工具栏上的“编辑器内结果”按钮 (
) 可逐个查看结果集。
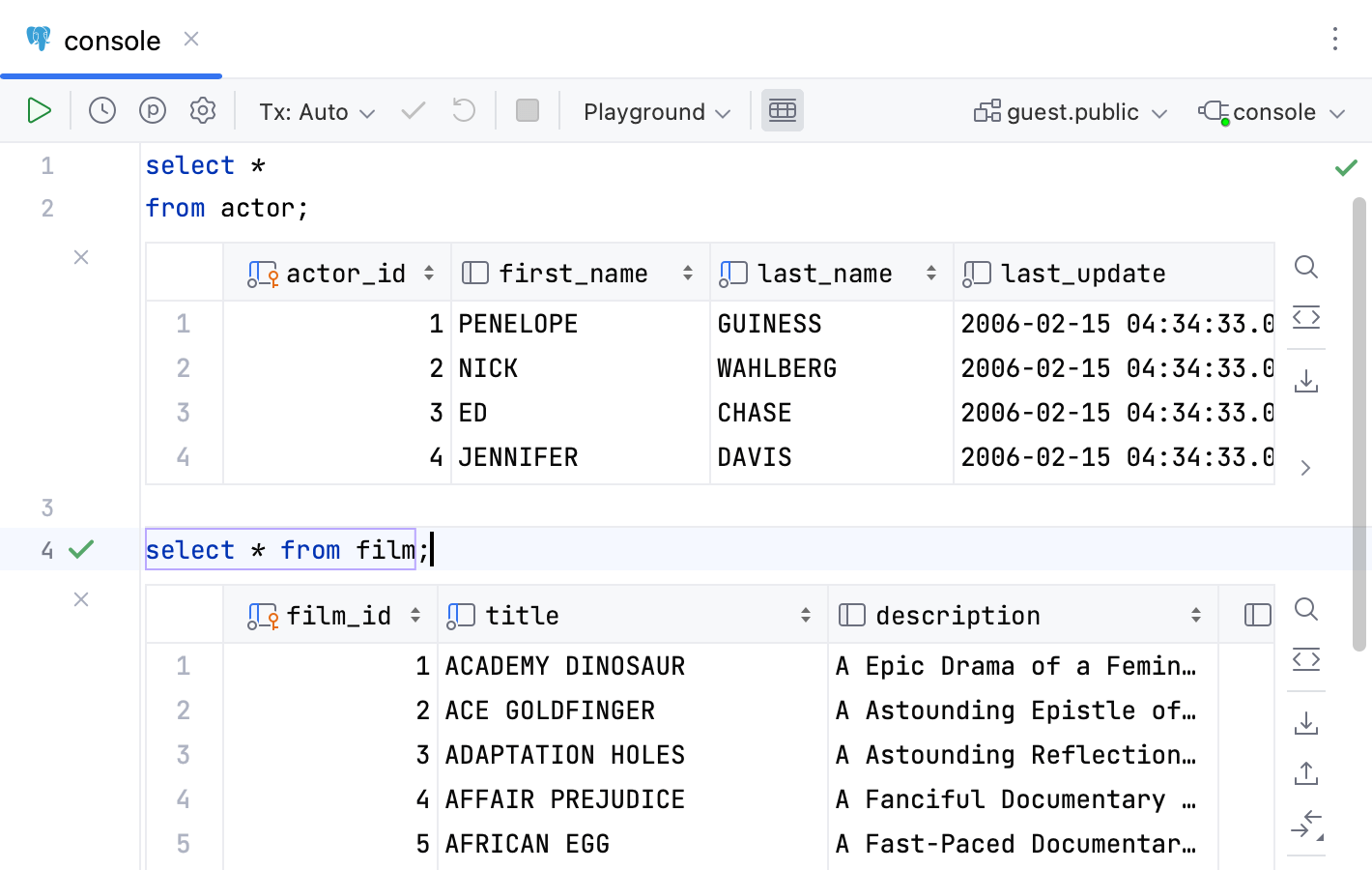
编辑结果集中的值
在结果集中,单击要编辑的单元格值。
指定一个新值并按。Enter
要提交对数据库的更改,请单击工具栏上的提交按钮 ( ),或按。
CtrlEnter
有关向数据库提交更改的更多信息,请参阅向数据库提交更改主题。
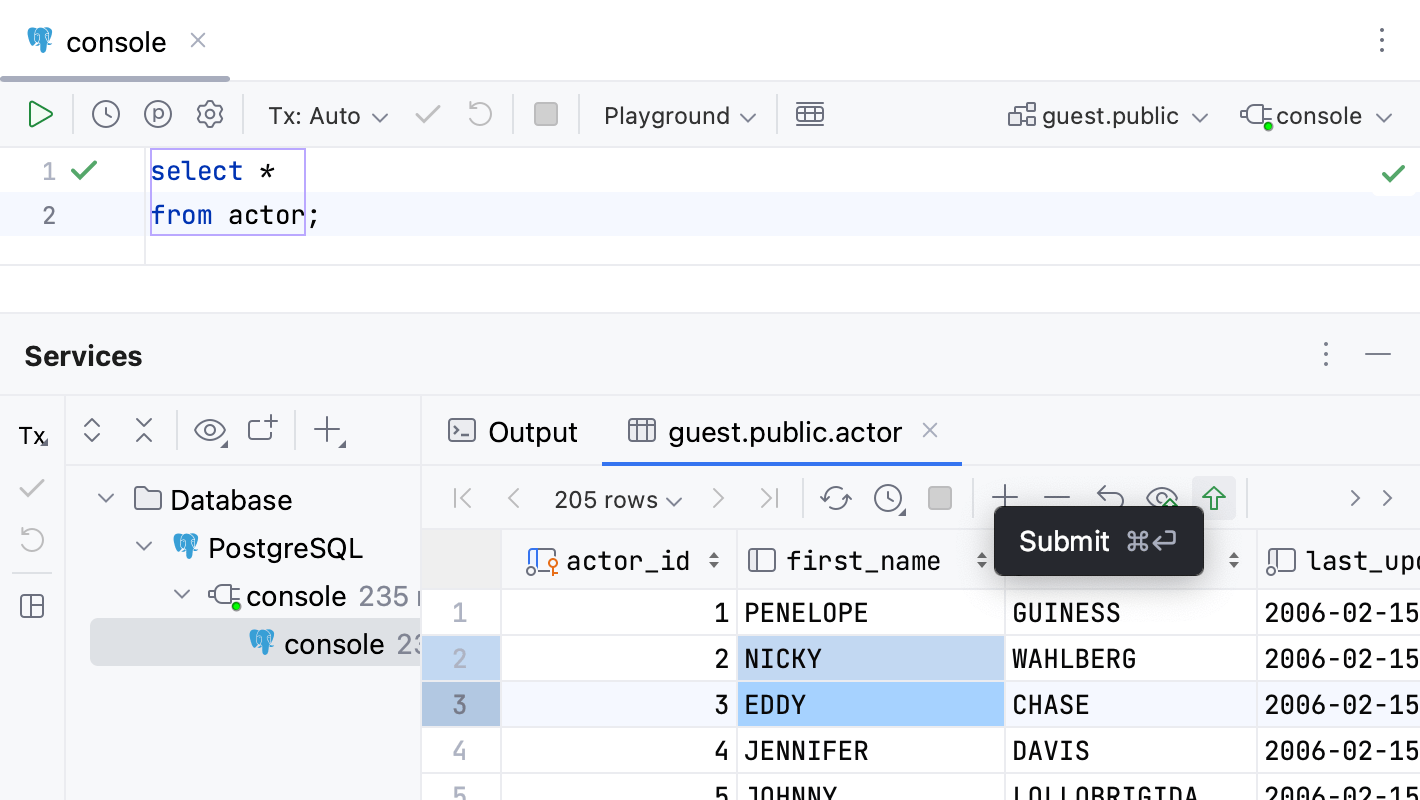
比较两个结果集
对要比较的表运行查询。
在“服务”工具窗口中,单击“比较数据”按钮 (
),然后选择要添加到比较的结果集。
如果需要,请更改比较对话框中的“公差”参数的值。Tolerance参数定义两个结果集之间允许的最大差异数。例如,如果您希望将两行视为相等(如果两行的数据在单列中不同),请
1在“容差”字段中输入。请参阅youtube.com 上的比较数据中比较两个结果集的另一个示例。
输出选项卡
查看查询日志
在“服务”工具窗口的“输出”选项卡上,您可以查看用户和内部查询的日志。
在 数据库工具窗口(视图 | 工具窗口 | 数据库)中,右键单击数据源并导航到“新建”|“数据库”,打开查询控制台。查询控制台。
或者,选择数据源并按。F4
运行查询。
在打开的“服务”工具窗口中,单击“输出”选项卡。
服务工具窗口参考
有关服务工具窗口的完整信息,请参阅服务工具窗口主题。
输出选项卡
使用“服务”工具窗口的“输出”选项卡可以查看有关 SQL 语句以及您在查询控制台中执行的其他操作的信息。此外,“输出”选项卡还显示有关错误、时间戳、受影响的行、查询持续时间、自动提交模式和其他操作的信息。
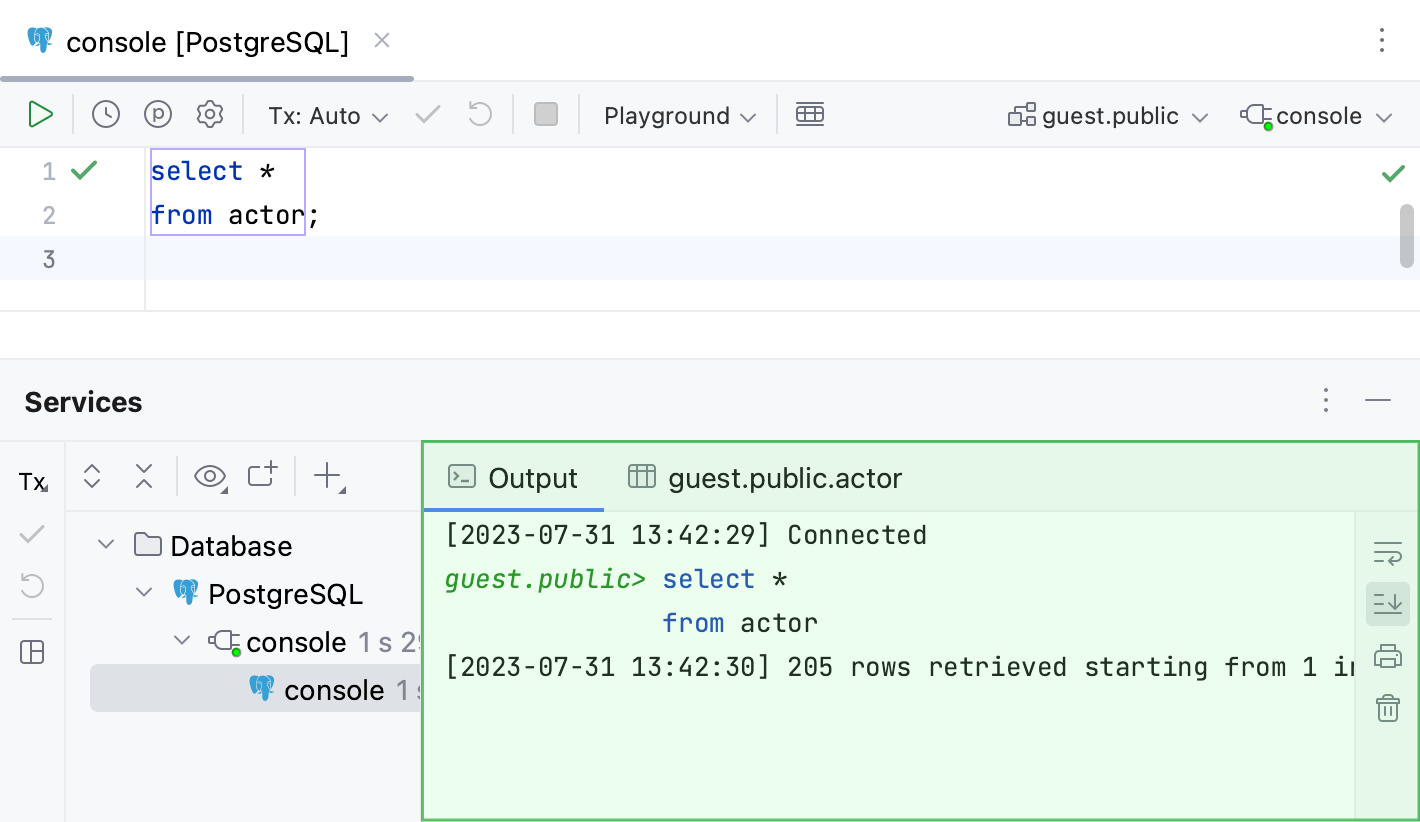
右侧工具栏
物品 | 工具提示 | 描述 |
|---|---|---|
软包装 | 将长行文本换行。 | |
滚动到末尾 | 将输出日志滚动到末尾。 | |
打印 | 打印查询控制台文件、选定的文本或目录中的所有文件。 | |
全部清除 | 清除输出选项卡。 |
上下文菜单
物品 | 描述 |
|---|---|
| 复制选定的文本。 |
复制路径/参考 | 将参考链接复制到文件或行。 |
| 打开“剪贴板与编辑器”对话框,您可以在其中查看所选文本和复制到剪贴板的文本之间的差异。 |
用谷歌搜索 | 打开浏览器并在 Google 上搜索所选文本。 |
像这样折叠线 | 折叠包含所选文本的行。 |
暂停输出 | 暂停输出日志记录。 |
| 清除输出日志。 |
结果选项卡
使用“服务”工具窗口的“结果”选项卡以表格格式查看从数据库检索的数据。您可以排序、添加、编辑和删除数据以及执行其他关联的表任务。有关使用表、行、列和单元格的更多信息,请参阅表。
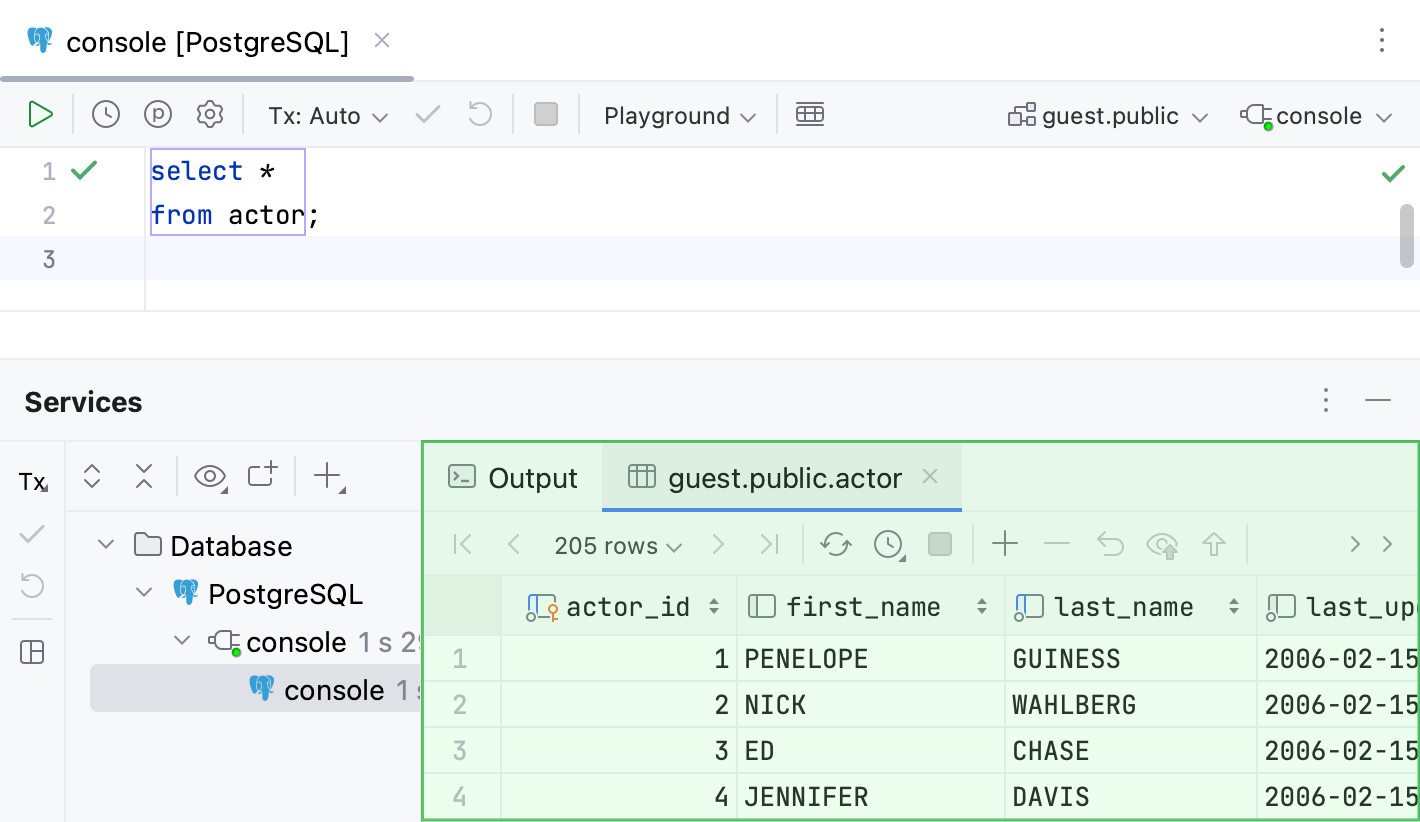
主要功能
“结果”选项卡中的大多数功能可通过使用工具栏上的控件、数据单元格的上下文菜单命令以及关联的键盘快捷键来访问。您可以在Tables中查看可以对表执行哪些其他操作。
工具栏控件
图标 | 动作和快捷键 | 描述 |
|---|---|---|
| 第一页 上一页CtrlAlt0↑ 更改页面大小 下一页CtrlAlt0↓ 最后一页 | 使用导航图标和相应的命令在显示检索数据的页面之间切换并更改页面大小。 您在“结果”选项卡上看到的许多行称为结果集页。如果此数字小于满足查询的行数,则一次仅显示所有行的子集。如果当前显示所有行,则导航图标和相应命令处于非活动状态。您可以看到导航按钮之间的限制。您可以通过单击并选择必要的限制或在设置中更改它。
要更改结果集页面的大小,请单击更改页面大小按钮并选择大小。或者,打开设置 ( ) 并导航至 “工具”|“ 数据库| 数据编辑器和查看器。在“将页面大小限制为”字段中,键入结果集页面的新大小。或者,要禁用页面大小限制,请清除“将页面大小限制为”复选框。CtrlAlt0S |
重新加载页面 CtrlF5 | 重新加载表视图的数据,以将编辑器中看到的数据与数据库的内容同步。另外,当您想要在更改后应用新的页面大小限制设置时,请使用“重新加载页面”按钮。 | |
更新间隔 | 选择、暂停或禁用当前表的更新间隔。您也可以设置一个自定义的。 | |
取消运行语句 CtrlF2 | 终止当前语句或语句的执行。 | |
添加行 AltInsert | 向表中添加一行。 要保存新行,请单击“提交”按钮 ( 添加行按钮在不适当的上下文中被禁用。例如,如果当前表不允许添加行。 有关使用行的更多信息,请参阅 行。 | |
删除行 Ctrl0Y | 删除选定的一行或多行。 要选择多行,请单击装订线中的数字。此外,您还可以按下并单击必要的行。Ctrl “删除行”按钮在不适当的上下文中被禁用。例如,如果当前表不允许删除行。 | |
恢复所选内容 CtrlAlt0Z | 恢复您对单元格值所做的更改。您可以选择不同单元格的范围并恢复该范围内的值。 有关恢复更改的更多信息,请参阅将更改提交到数据库。 | |
预览待定更改 | 预览您对表所做的更改的 DML。 | |
提交 CtrlEnter | 将本地更改提交到数据库服务器。有关提交和恢复更改的更多信息,请参阅将更改提交到数据库。 | |
| 交易方式 和 事务隔离 | 选择数据库事务的隔离级别以及事务的提交方式。
有关数据库事务模式和隔离的更多信息,请参阅向数据库提交更改。 |
提交并承诺CtrlAltShiftEnter | 提交并提交当前事务。该按钮仅在手动交易模式下可用。另请参见事务模式和隔离。 | |
| 回滚 | 回滚更改。该按钮仅在手动交易模式下可用。另请参阅事务模式和隔离。 |
引脚标签 | 将选项卡固定到工具窗口以保留查询结果。 有关固定选项卡的更多信息,请参阅通过查询结果固定选项卡。 | |
| 数据提取器 | 选择数据的输出格式。有关可用格式的列表以及有关数据提取器的完整信息,请参阅数据提取器主题。 此外,您还可以配置以下选项:
有关数据提取器的更多信息,请参阅数据提取器主题。 |
导出数据 | 将表数据导出到剪贴板或保存到文件。 | |
复制到数据库 | 将数据复制到另一个表、架构或数据库。选择目标模式(将创建新表)或表(数据将添加到所选表中)。在打开的对话框中,指定目标表的数据映射信息和设置。 | |
比较数据 | 将当前表与列表中的表进行比较。 有关比较表的更多信息,请参阅比较表数据。 | |
查看为 | 选择浏览和编辑表格数据的模式。
有关查看数据的更多信息,请参阅查看数据。 | |
显示选项菜单 | 显示选项菜单列表包括以下选项:
|
上下文菜单
您可以在上下文菜单下找到使用单元格的所有基本操作。要调用上下文菜单,请右键单击要修改的单元格。下表列出了所有操作。
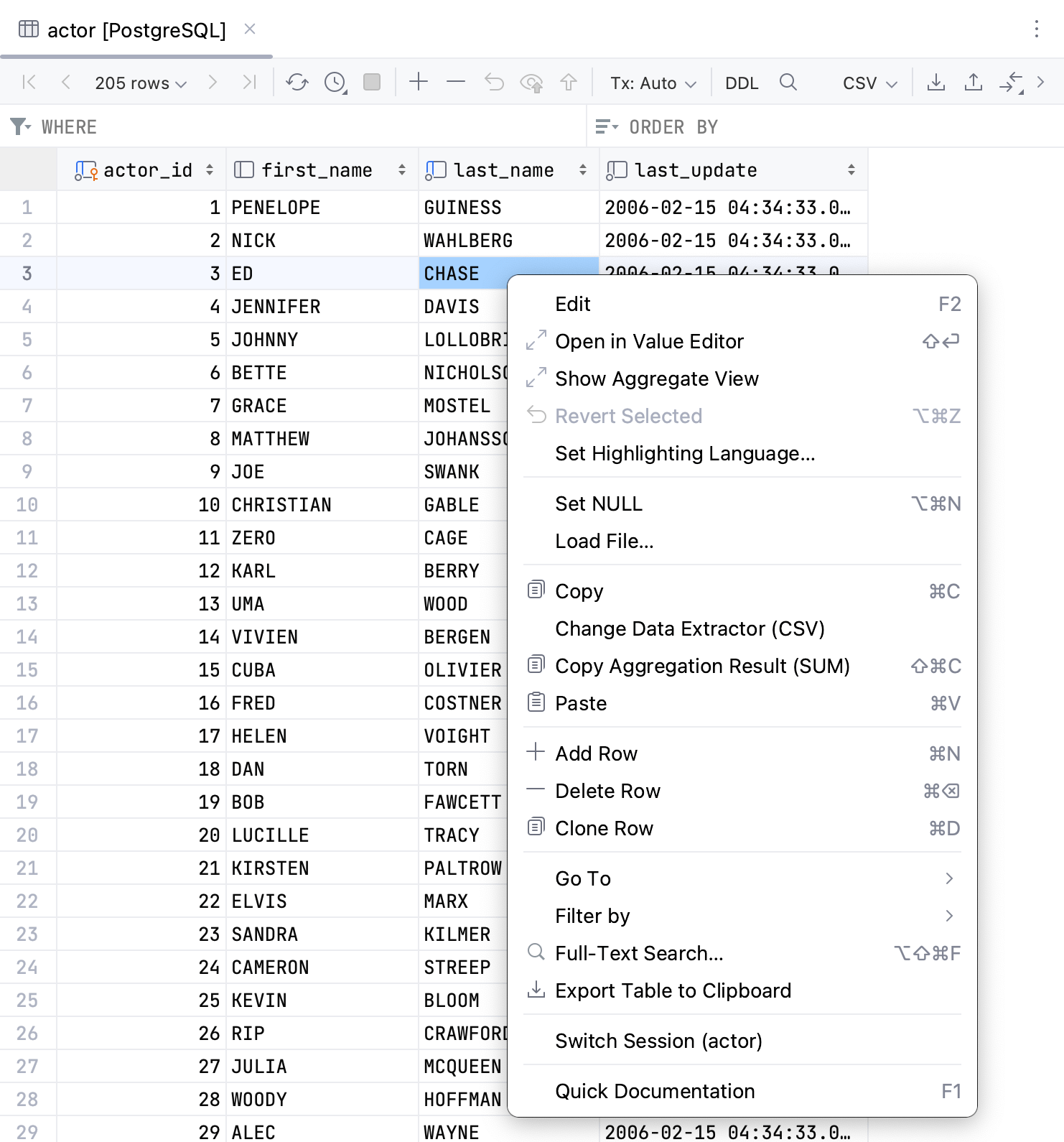
行动 | 捷径 | 描述 | |
|---|---|---|---|
编辑 | F2 | 编辑选定单元格中的值。或者,您可以双击单元格并开始输入值。编辑命令不可用于只读值。
有关编辑单元格的更多信息,请参阅单元格。 | |
| ShiftEnter | 在单独的值编辑器中打开,您可以在其中编辑存储在单元格中的数据。 有关编辑器的更多信息,请参阅值编辑器。 | |
| 打开聚合视图,其中 有关视图的更多信息,请参阅聚合视图。 | ||
| CtrlAlt0Z | 恢复您对单元格值所做的更改。您可以选择不同单元格的范围并恢复该范围内的值。 有关恢复更改的更多信息,请参阅将更改提交到数据库。 | |
设置突出显示语言 | 选择 IDE 用于突出显示单元格中的数据的语言。 | ||
更改显示类型 | 选择 IDE 应如何在列中显示二进制数据。16字节数据默认显示为UUID。 | ||
默认设置 | CtrlAlt0D | 将当前单元格值设置为默认值或您为该列指定的值。 有关查看或设置默认值的详细信息,请参阅管理单元格的默认值和 NULL 值。 | |
设置为空 | CtrlAlt0N | 将当前单元格值设置为 NULL。 有关允许 NULL 值的更多信息,请参阅管理单元格的默认值和 NULL 值。 | |
加载文件... | 将文件加载到字段中。 | ||
保存 LOB... | 对于包含二进制大对象 ( LOB ) 的单元格。将单元格的内容保存到文件中。 | ||
| Ctrl0C | 将选择复制到剪贴板。 | |
| 复制一系列单元格的汇总值。默认情况下,IntelliJ IDEA 会复制 | ||
| Ctrl0V | 将剪贴板的内容粘贴到表格中。 | |
| 在表格末尾添加一行。 | ||
| AltDelete | 删除选定的行。 | |
| 创建所选行的副本并将副本添加到表的末尾。 | ||
去 | 导航栏 | 跳转到导航栏。 | |
数据库 | 在数据库工具窗口中打开选定的对象 。 | ||
相关符号 | 导航到相关对象之一。 | ||
数据定义语言 | 打开对象定义 (DDL)。 | ||
排… | Ctrl0G | 跳转到指定行。 在“转到行”对话框中,指定列号和行号(使用 | |
所有相关行 | F4 | 跳转到相关记录。 命令选项是Go To |命令选项的组合。引用的行和转到| 引用行。请阅读在相关数据之间导航中了解有关相关数据的更多信息。 如果没有相关记录,则该命令不可用。 | |
引用行 | Ctrl0B | 切换到当前记录引用的记录。如果引用了多条记录,请在出现的弹出窗口中选择目标记录。 请阅读在相关数据之间导航中了解有关相关数据的更多信息。 如果没有引用的记录,则该命令不可用。 | |
引用行 | AltF7 | 使用此命令或快捷方式可以查看引用当前记录的记录。请阅读在相关数据之间导航中了解有关相关数据的更多信息。在出现的弹出窗口中,目标记录有两个类别:
如果没有引用当前记录的记录,则该命令不可用。 | |
过滤 | 选择您想要列的过滤器。 | ||
| CtrlAltShift0F | 打开搜索窗口,您可以在其中搜索数据库或一组数据库中的数据。有关全文搜索的更多信息,请参阅数据库中的全文搜索。 | |
| 将整个表复制到剪贴板。此操作不依赖于限制页面大小设置。 | ||
切换会话(your_current_session_name) | 打开一个窗口以选择另一个会话或创建一个新会话。有关会话的更多信息,请参阅会话。 | ||
快速文档 | Ctrl0Q | 显示有关选定对象的信息。对于不同的数据库对象,快速文档会显示相应的信息。例如,对于一组单元格,您将看到所选内容的摘要。您可以在常规视图或转置视图中预览它,还可以通过外键查看相关记录。 | |
感谢您的反馈意见!