数据库图
最后修改时间:2023 年 10 月 13 日在 数据库工具窗口中,右键单击数据库对象并选择图表 | 显示图表
启用数据库工具和 SQL 插件
此功能依赖于数据库工具和 SQL 插件,默认情况下,它们在 IntelliJ IDEA 中捆绑并启用。如果相关功能不可用,请确保您没有禁用该插件。
笔记
数据库工具和 SQL 插件仅在 IntelliJ IDEA Ultimate 中可用。
按打开 IDE 设置,然后选择插件。CtrlAlt0S
打开已安装选项卡,找到数据库工具和 SQL插件,然后选中插件名称旁边的复选框。
启用图表插件
此功能依赖于图表插件,该插件默认在 IntelliJ IDEA 中捆绑并启用。如果相关功能不可用,请确保您没有禁用该插件。
按打开 IDE 设置,然后选择插件。CtrlAlt0S
打开“已安装”选项卡,找到“图表”插件,然后选中插件名称旁边的复选框。
数据库图以图形方式显示数据库的结构以及数据库对象之间的关系。您可以为数据源、架构或表生成图表。要创建数据库对象之间的关系,请考虑使用主键和外键。
您可以将生成的图表保存为两种格式:UML 和 PNG。UML 格式是专门为 IntelliJ IDEA 开发的内部格式。其他产品不支持它。如果您想共享创建的图表,请考虑使用 PNG。
此外,您还可以制定执行计划。执行计划是用于访问数据库中的数据的一组步骤。有关创建执行计划的更多信息,请参阅可视化查询计划。
为数据库对象生成图表
在 数据库工具窗口(视图|工具窗口| 数据库)中,右键单击数据库对象并选择图表|数据库。显示图表。
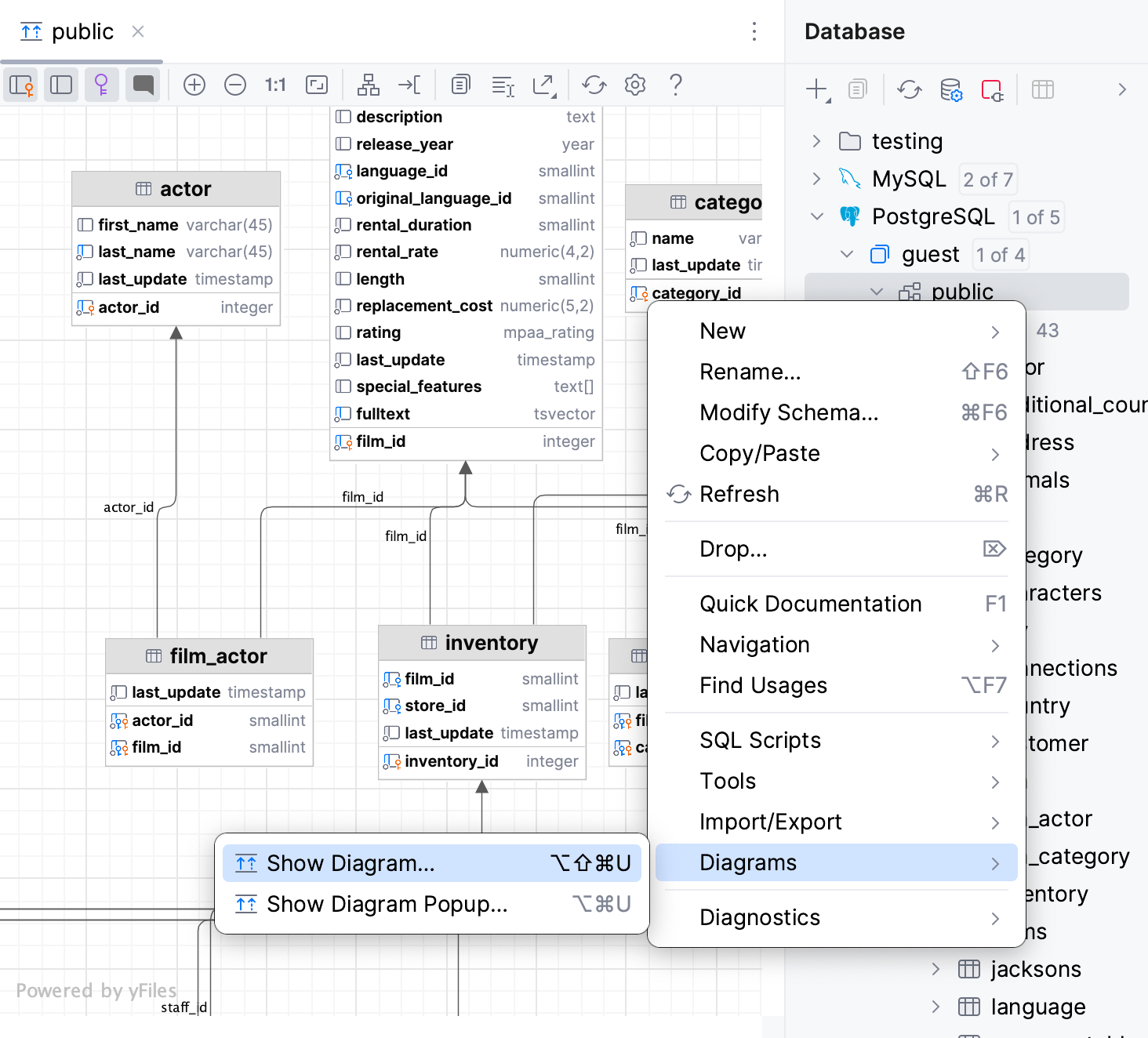
查看和管理图表
平移和缩放
要平移和缩放图表,请使用触摸板、滚动条或鼠标滚轮进行垂直滚动,使用+ 鼠标滚轮进行水平滚动。您还可以使用+ 鼠标滚轮进行缩放。ShiftShift
要使用放大镜工具,请按住该键,并将鼠标悬停在图表的所需区域上。使用鼠标滚轮在放大镜工具中额外缩放图表区域。Alt
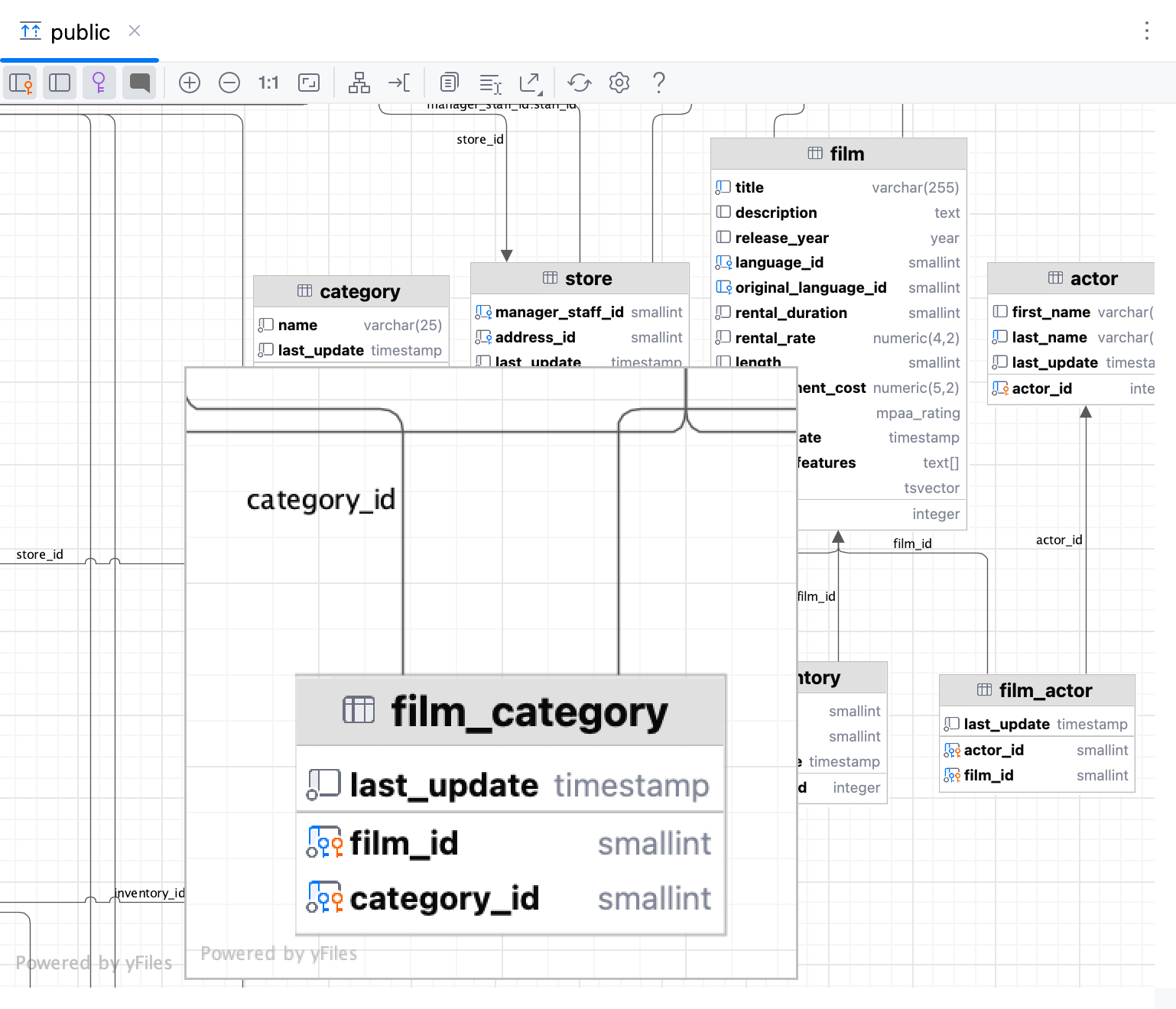
启用栏评论
生成图表。有关生成图表的更多信息,请参阅为数据库对象生成图表。
单击评论按钮 (
)。
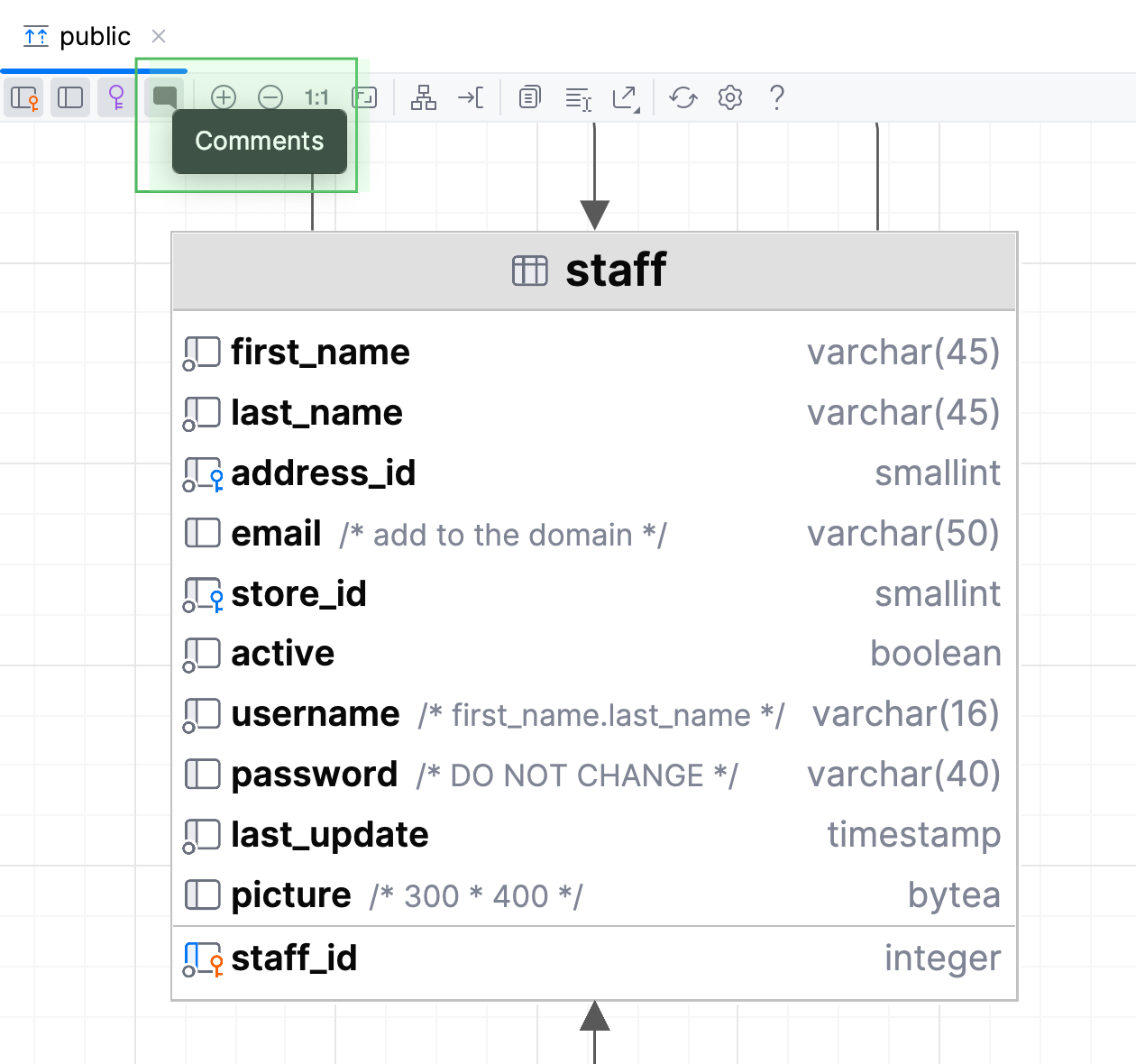
将颜色应用于图表对象
在 数据库工具窗口(“视图”|“工具窗口”| “数据库”)中,右键单击一个对象并选择“工具”|“数据库”。设置颜色...。
选择一种颜色并单击“确定”。单击刷新按钮 ()刷新图表以应用颜色。
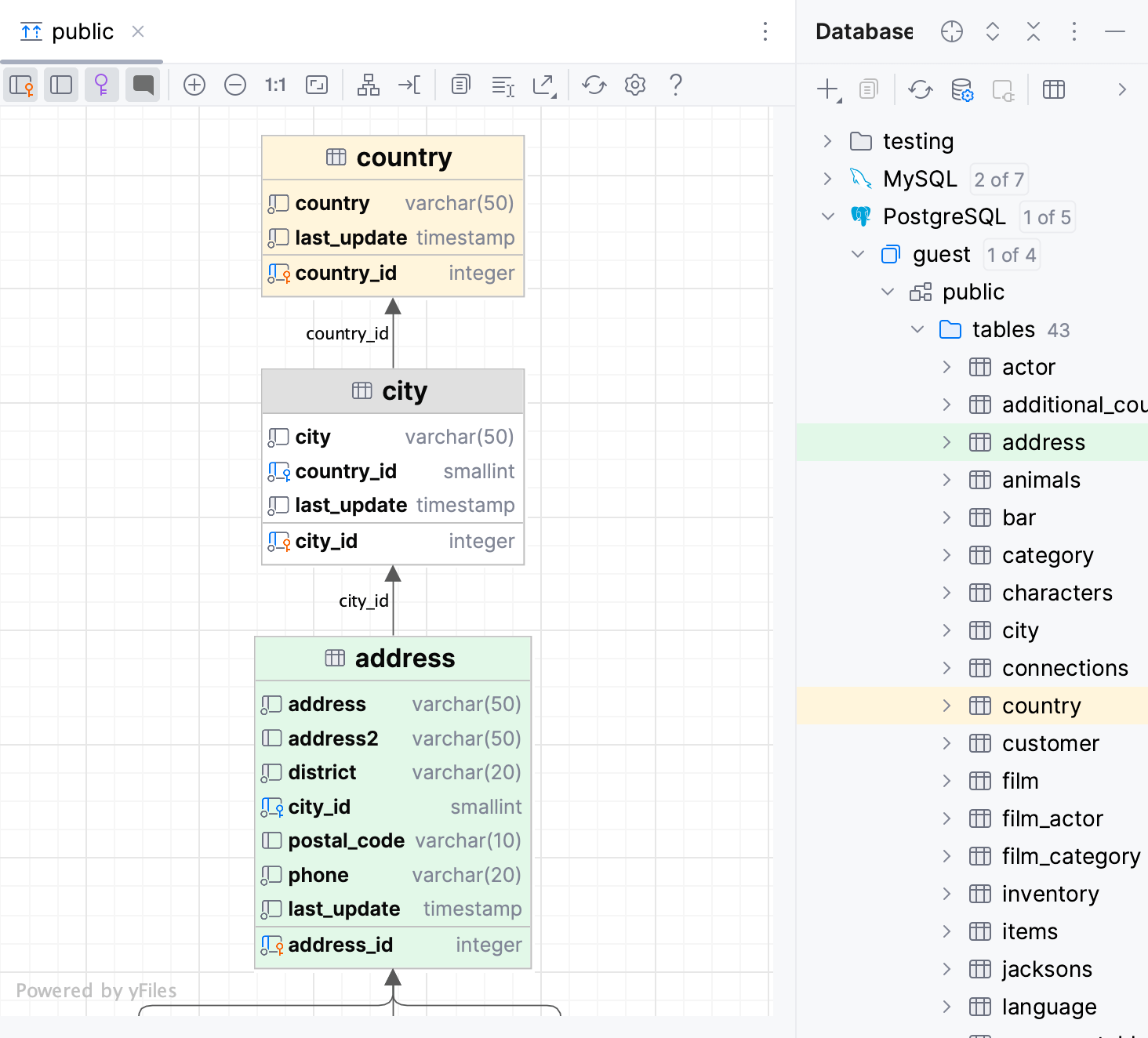
导出图表
在 IntelliJ IDEA 中,您可以将各种格式的图表导出到文件、剪贴板,并在 Web 编辑器中打开它。您还可以打印图表并将其另存为图像。为此,请使用图表上下文菜单中的相应操作。有关数据库图表上下文菜单的更多信息,请参阅上下文菜单。
在 Web 编辑器中打开图表
要将图表导出到 Web 浏览器中的第三方编辑器,请右键单击图表,导航到导出图表 | 在 Web 编辑器中打开,然后选择编辑器。
或者,单击图表工具栏上的“导出图表”按钮 ( ),然后在相应的子菜单中选择编辑器。
支持的编辑器如下:
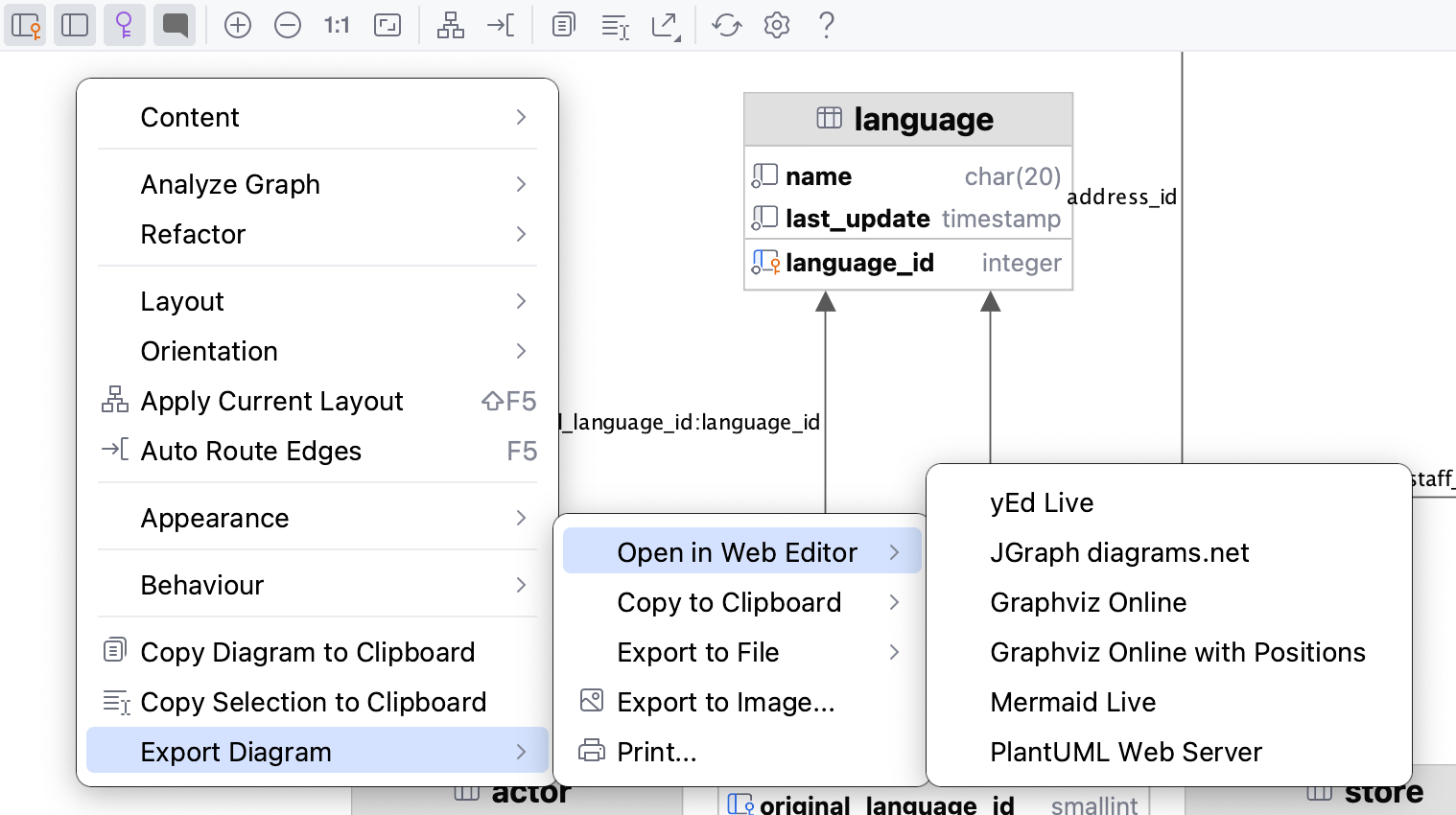
将图表复制到剪贴板
要将图表复制到剪贴板,请右键单击图表,导航到“导出图表”|“导出图表”。复制到剪贴板,然后选择格式。
或者,单击图表工具栏上的“导出图表”按钮 (
),然后在相应的子菜单中选择格式。
支持的格式如下:
美人鱼
classDiagram{...}植物UML
@startuml{...}Graphviz点
digraph "sakila" {{...}带有位置的 Graphviz DOT
digraph "sakila" {{...}
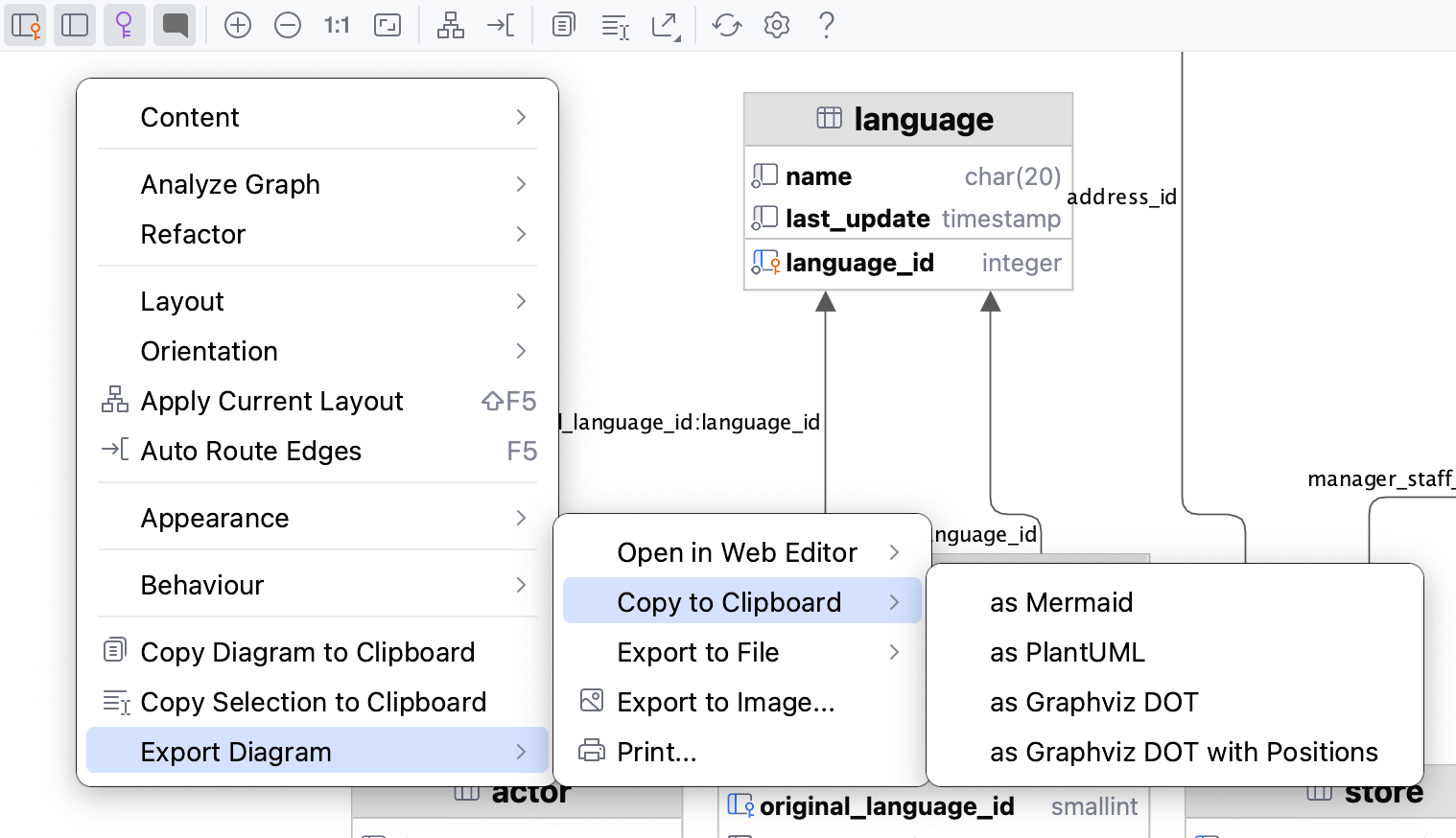
将图表导出到文件
要将图表导出到文件,请右键单击该图表,导航至“导出图表”|“导出图表”。导出到文件,然后选择格式。
或者,单击图表工具栏上的“导出图表”按钮 (
),然后在相应的子菜单中选择格式。
支持的格式如下:
YEd.graphml _
JGraph.drawio _
Graphviz .dot
带有位置的Graphviz .dot
美人鱼.md
植物UML
IDEA .uml:UML 格式是仅 IntelliJ IDEA 支持的内部格式。要打开保存的图表,请将 UML 文件拖到编辑器中。
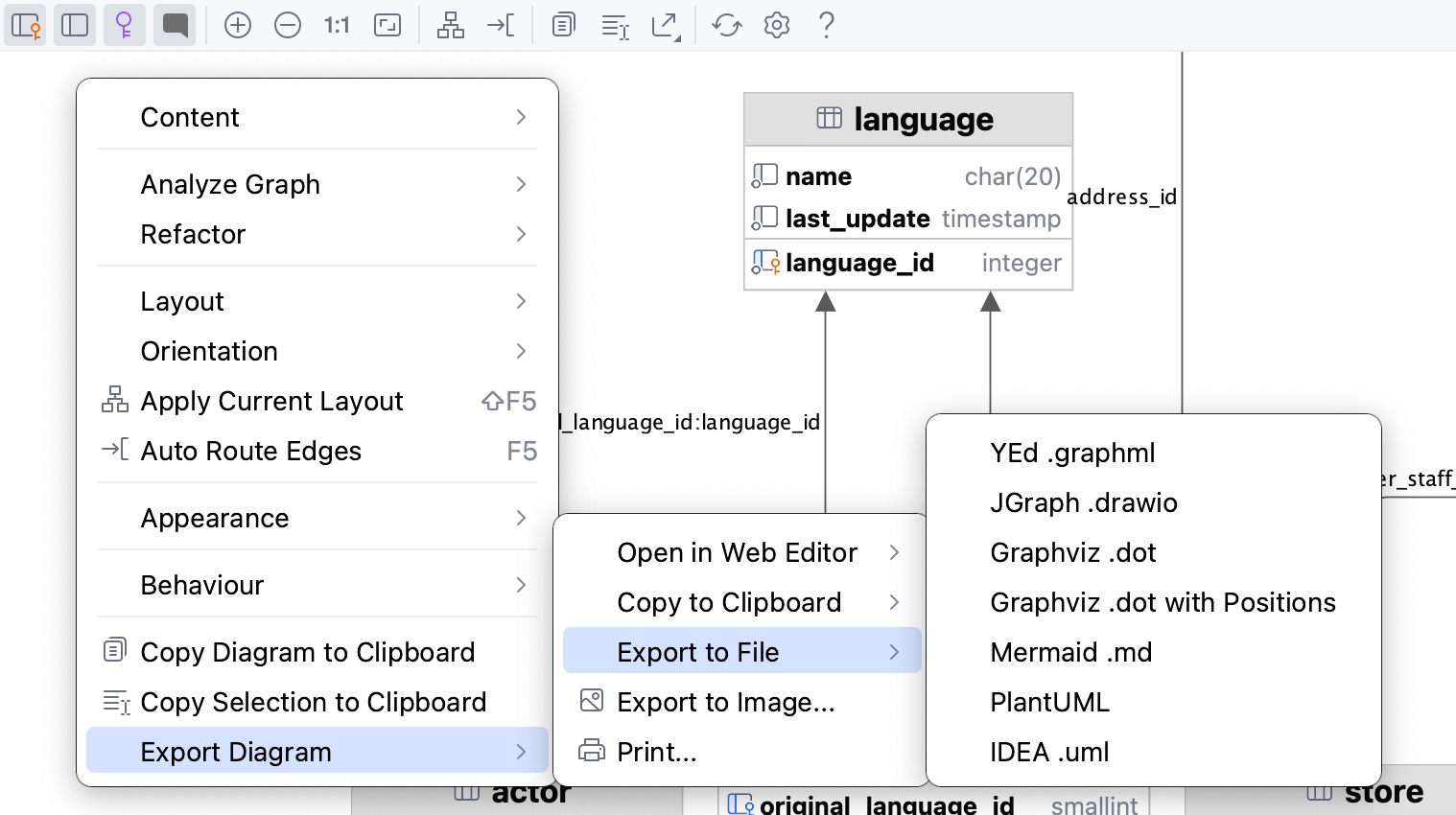
将图表导出为 PNG 格式的图像
要将图表导出为 PNG 格式的图像,请右键单击图表并选择导出图表 | 导出到图像。
或者,单击图表工具栏上的导出图表按钮 ( ),然后选择导出到图像。
参考
图标
图表中的列可能的图标组合:
图标 | 外键 | 首要的关键 | 索引 | 非空 |
|---|---|---|---|---|
图表配置设置
要配置图表的默认可见性设置和布局,请按打开设置并导航到工具 | 图表。CtrlAlt0S
有关数据库图表配置设置的更多信息,请参阅图表参考主题。
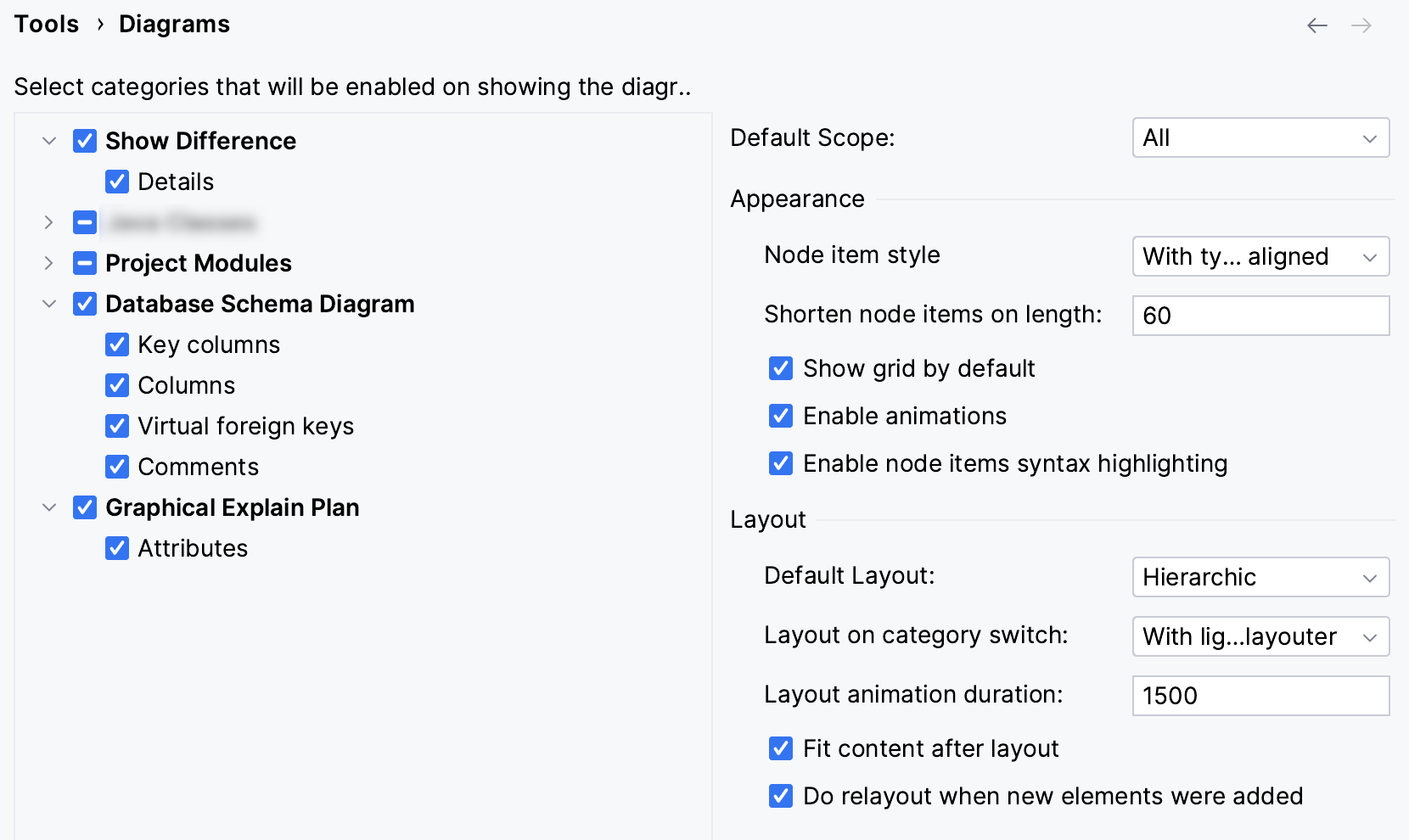
工具栏和上下文菜单
有关数据库图表工具栏和上下文菜单的更多信息,请参阅图表工具栏和上下文菜单参考主题。
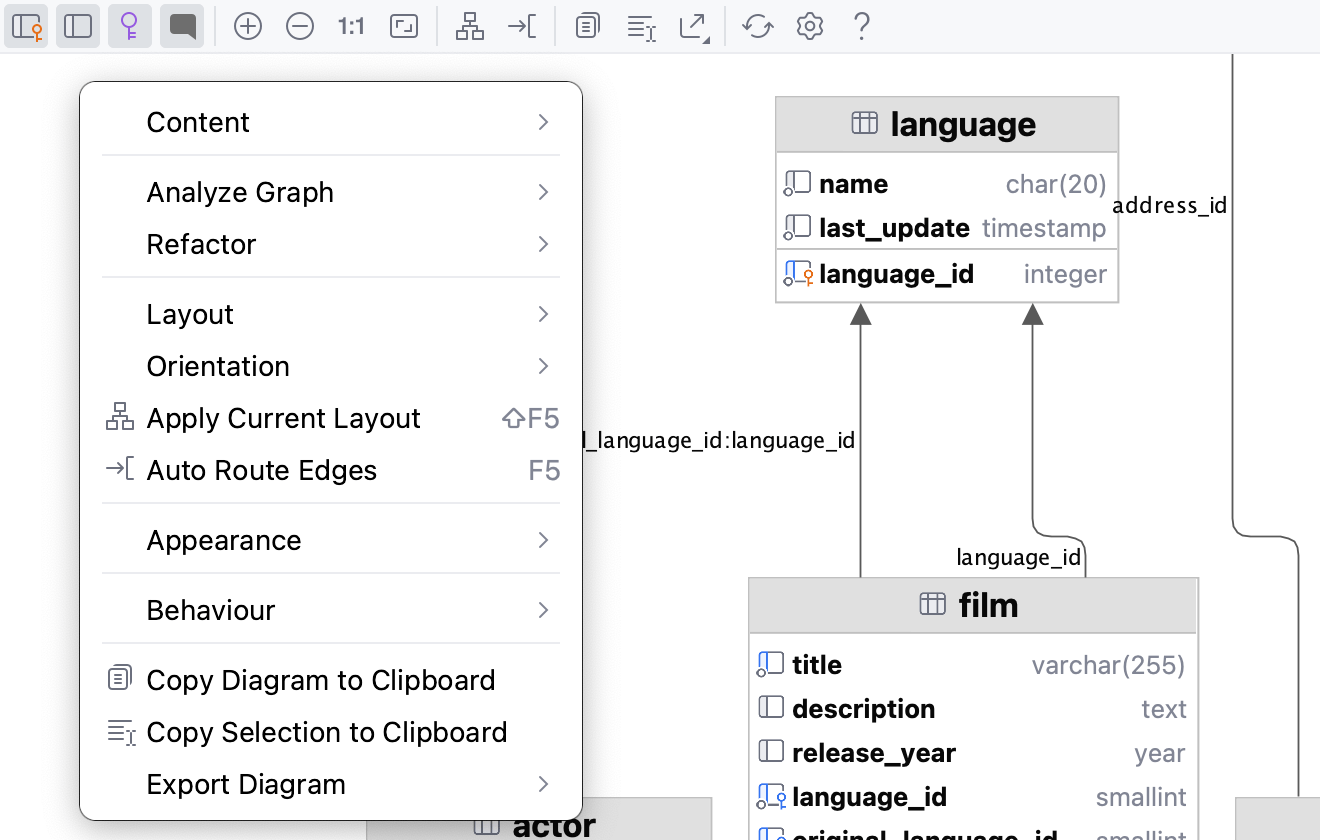
感谢您的反馈意见!